-
[PR]
×
[PR]上記の広告は3ヶ月以上新規記事投稿のないブログに表示されています。新しい記事を書く事で広告が消えます。
-
Wacom Intuos Pro vs XPPen Deco Pro Comparison

Whether you are doing photo editing, digital painting or 3D sculpting, having a professional tool is fundamental to fuel your creativity and productivity.
For the longest time, the Wacom Intuos Pro series was considered the pinnacle of screenless graphics tablets.
These offered the highest pressure sensitivity settings along with extra features such as wireless connectivity and touch support.
However, these tablets also tended to cost an arm and a leg. The justification for the pricing is that these products are targeted for professionals.
The Deco Pro is XP-Pen's high-end addition to their Deco series of screen-less tablets, which features a very sleek and unique design with Rich features.
It is made to compete with Wacom's Intuos Pro line while costing only as much as the low-end Intuos tablets.
Which one is better or more suitable for your needs? This article will help you understand the key distinctions between the two tablets and make the best decision possible.
Brand Comparison: Wacom vs XP-Pen

Wacom is more well-known and widely used because of its sturdy construction and widespread availability, plus it's an older brand which was established in Japan in 1983.
In the last couple of years Wacom has seen its grip on the entry level graphics tablet market loosening considerably.
Competitors like XP-Pen have artists who want to make their mark in the digital art world more choices in the tools that they can use.
XP-Pen tablets are generally cheaper than Wacom tablets and have more features.
If beginner artists wanted tools that were appropriate for their skill level, they could always get the XP-Pen tablets. This brand is also a budget tool for professionals.
Keep in mind that both of these corporations are successful and sell products that satisfy almost all their customers.
Features Comparison: Wacom Intuos Pro vs XP-Pen Deco Pro
So let's dive into the debate, Wacom Intuos Pro vs XP-Pen Deco Pro Comparison, Read on to find out…
Build Quality and Design

Wacom's build quality has always been stellar and this Intuos Pro is no exception.
The device is a sleek black, feels reassuringly strong even though it is only 8mm thick.. It has a sturdy anodized aluminum back panel, with a fiberglass composite resin shell on the front.
The XP-Pen Deco Pro has a rather unique design with its black plastic front and cool sliver aluminum base & dial. It is a nice looking tablet with solid build quality.
The device is extremely slim, with just 7 milimeters height on most areas, except on the side where the buttons are, where it reaches a 16.5 mm height.
The back of both tablets has two long rubber feet spanning the whole tablet for maximum stability, and the usual information sticker.
Compared to Wacom intuos pro tablet, the Deco Pro is much sleeker, thinner and more modern. It has won a few design awards, like the 2019 Reddot Design Award and the 2018 Good Design Award.
Wacom intuos pro tablet felt more heavy, which gave you a feeling of higher quality.
In additin, The edge of the Deco Pro tablet is a fairly sharp corner design, while the edge of intuos pro was slightly more rounded.
Active Area Size
The Wacom Intuos Pro comes in three different sizes: small version with 6.3 x 3.9 inches active area, medium version has 8.7 x 5.8 inhes while the large version offers 12.1 x 8.4 inches.
The Deco Pro is available in two sizes, small (9×5 inches working area) or medium (11 x 6 inches), but these should not be confused with Wacom's small and medium sizes as XP-Pen's small and medium sizes are much larger!
If you tend to work on a small monitor below 19 inches or a laptop, you should be just fine with the small version of wacom intuos pro. It should be enough.
If you really need a tablet with a larger drawing surface, the savings you would make on the XP-Pen Deco tablets far outweigh any advantage you would get by opting for the doubly priced medium sized Wacom Intuos Pro tablet.
Surface Texture
The surface of intuos pro is rough, meaning you get a good degree of friction as you sketch. This gives it that paper feel, plus it helps to control your stylus.
In actual use, the Wacom Intuos Pro works very well. But the friction/resistance on the surface eats down the nibs very fast.
The surface of Deco pro also has a slight grain to it, but it's smoother than the wacom, and after weeks nibs didnt wear down much.
It's worth noting that if you don't like the default surface, Wacom sells different overlays with smoother or rougher surfaces you can apply to the tablet. The packaging includes a sampler sheet of the surface options.
Shortcut Buttons

Both tablets had lots of macro buttons and a scroll wheel. You can program them to do all sorts of stuff, it's cool.
On the xp-pen you have eight shortcut keys and the innovative double wheel.
"double wheel" means that you can turn the outside rim of the dial (the mechanical wheel) and assign that to one function such as zoom in & out, or increase & decrease the brush size, etc.
And additionally you can use the inner or "virtual wheel", which is the circumference of the touch sensitive trackpad, assigned to something completely different, such as rotating the workspace, scrolling, etc.
On the wacom you have 6 to 8 shortcut buttons and a touch ring, which can help you resize the brushes quickly, it can also be used to zoom in & out, or to rotate your canvas.
The button in the middle of wheel is only for switching the function of the wheel and nothing else.
Stylus Pen

Wacom Intuos Pro tablet comes with the most precise stylus - Pro pen 2, which is battery-free, supports 8192 pressure levels and tilt sensitivity.
It has a semi-hard/semi-soft rubber grip with two side buttons and a pen eraser on the end. Holding this pen is very comfortable.
The XP-Pen Deco Pro tablet has a PA1 battery-free stylus with 8192 pressure levels and Tilt recognition.
It features 2 buttons, a semi-hard/semi-soft rubber grip with silver plastic for much of the rest of the pen. It is quite light but doesn't feel unbalanced.
The advantage of going with a greater number of 8192 pressure levels is that it enables you to make finer distinctions in the thickness of the lines, which is essential when working on high-resolution drawings.
Tilt sensitivity means that the tablet can detect the inclination angle of the stylus and change the brush stroke to achieve a more natural and realistic feeling. This is great for shading but has many more applications.
The wacom has the slight edge with pen handling over the xp-pen, it's pressure sensitivity is more natural and needs less force to draw.
In addition, Wacom's pen tilt is fast, precise, and doesn't change directions when you press the pens macro keys. It's completely smooth.
XP-Pen's tilt was slower by comparison to the wacom, and it jittered around a bit and changed directions when you pressed the macro keys on the pen. It's not precise enough.
Multi-Touch Support
The XP-Pen Deco Pro does not support and touch gestures, and will not recognize your fingers – it will only recognize the stylus.
The Intuos Pro has multi-touch and gesture support, which is incredibly useful. so you can use phone gestures on your tablet with your fingers.
You can customize some of these, so tapping four fingers might open a menu, while tapping three might open a new window, and pinching zooms in and out on an image.
If you don't like it, you can easily disable this feature from the side of the tablet.
Compatibility
The Wacom Intuos Pro offers excellent Windows and Mac compatibility.
The Deco Pro isn't just built to work on both Windows and Mac computers, it can also be connected to an Android device so you can paint and sketch on your phone or tablet.
Connectivity
Wacom includes a USB-C to USB Type-A cable, with the USB-C end plugging into the tablet for charging.
XP-Pen contains the USB-C to USB-A cable to connect the tablet to your laptop. it also has 2 adapters: USB-A to USB-C and USB-A to Micro-USB.
The Deco Pro tablet will support a USB-C to USB-C connector cable but it doesn't come with the cable.
Bluetooth Wireless is standard on the Intuos Pro and is optional on the XP-Pen Deco Pro.
Although you can get a cheaper version of the Deco Pro without Bluetooth, this is not recommended as the hassle from having extra wires is just not worth the small cost saving.
Drivers
To setup the tablet with a PC or Mac, all you need to do is connect it to your computer and then download and install the drivers.
The XP-Pen driver have a nice interface, letting you change active area size, pressure sensitivity, customize shortcut keys, etc. The actual driver software itself is quite simple and gets the job done.
Comparing it to the Wacom driver, it's very similar, maybe the Wacom app would win in the comparison as it has more features.
In addition, Wacom's driver software is notably simpler, convenient to update and install than that of the XP-Pen.
Accessories

Despite being cheaper than the Intuos Pro, the XP-Pen Deco Pro comes with more accessories, such as extra black artist drawing glove, 2 adpaters, etc.
XP-Pen Deco pro comes with 8 nibs in total, all of which are of the same hard plastic design.
Wacom Intuos Pro has ten nibs, including four felt nibs which are similar to using paint brushes or pastels.
Additionally, the Deco Pro comes with a pen holder, while the Intuos Pro has a pen stand.
The weighted pen stand of wacom has a screw-in bottom and when you unscrew the piece, you will find a variety of 10 different pen tips.
To remove the included pen tip, there's a small hole on the bottom of the pen stand which you can use to easily remove the pen tip.
The pen case of xp-pen is a tube which holds the pen safely inside during transportation.
Both ends can be unscrewed, with the lid on one end acting as a pen stand, and the other end holding the pen nib replacements and the pen nib remover.
Bonus Software
When you purchase Deco Pro, and register it on the XP-Pen website, you get a choice of two software options for free. These are ArtRage 6 and openCanvas, and are for windows and Mac.
You can get a free 3-moth trial of Shapr3D and MASV, which comes with Wacom Intuos Pro purchase.
Luckily, there are many free drawing, photo editing, animation and whiteboard programs available, so you can use a pen tablet for online teaching, a graphic tablet for annotating pdf and etc.
Price
XP-Pen Deco pro is priced affordably and within reasonable, It is priced at $99.99 (Deco Pro Small), $129.99 (Deco Pro Medium), $129.99 (Deco Pro SW Bluetooth), $159.99 ( Deco Pro MW Bluetooth). Wacoms prices are more expensive, respectively $249.95 (Intuos Pro Small), $379.95 (Intuos Pro Medium), $499.95 (Intuos Pro Large).
Conclusion
Looking at the balance between specs and cost, we believe Either tablet will be a perfectly good buy. Which one you get really depends on your art style and preferences.
XP-Pen deco Pro series is known for its best value for money. Wacom Intuos Pro series is quite costly but they have a great experience and smooth user interface.
If you're a professional who is looking to invest in a tablet for multimedia manipulation, I will highly recommend Wacom's line of Intuos Pro tablets.
Wacom Intuos Pro tablet is known to be free from pen lag and extremely accurate. It's worth it's weight on gold for the time savings and increased accuracy.
If you're simply a consumer who is looking to utilize a tablet for recreational use, you'll likely be better off saving some money and choosing to one of the XP-Pen Deco Pro tablets.
The affordable price point of this means you could start on this as a beginner and really grow into it over time as you improve.
Source: https://pctechtest.com/wacom-intuos-pro-vs-xppen-deco-pro
PR -
Wacom Cintiq 22 vs Huion Kamvas 22 Plus Comparison

If you're not new to the digital art world, you're probably already aware that graphic tablet with display is a good tool for an artist.
These display tablets are unbelievably cool, allowing you to use a stylus and work directly on your artwork. Even traditional artists are surprised by how easy, nature, accurate and intuitive the process is for them.
Compared to sizes of 15.6-inch or smaller, the 22-inch gives you a physically larger drawing area that allows you to create more lengthy pen strokes and more comfortable arm movements as you draw.
If you are looking for a quality 22-inch pen display that has all the necessary drawing features you need while still being very economical, the Wacom Cintiq 22 and the Huion Kamvas 22 Plus are the two best and most popular choices.
One may be wondering which one of the two to get. For the most part, both devices are similar, like screen size, resolution and pressure sensitivity, but there are some differences here and there.
Keen on one or the other? We compared Wacom Cintiq 22 vs Huion Kamvas 22 Plus, divided all pros and cons of each model, describe all features to help you find the best device.
Brand Comparison: Wacom VS Huion

Wacom is the industry leader and standard. They have been producing high-quality drawing tablets for artists since its foundation in 1983.
If you weren't worried about price, you'd want a wacom and you wouldn't get remorse anyway because you'd own the best possible tablet.
On the other hand, Huion is a newcomer, founded on 2011. It is something of a market leader in terms of budget tablets, so there's plenty to cover.
Huion tablets are certainly becoming more and more popular. They are typically much cheaper than an “equivalent” Wacom and – on paper, at least – do the same things.
Features Comparison: Wacom Cintiq 16 vs Huion Kamvas Pro 16
For detailed information about Cintiq 22 vs Kamvas Plus 22comparison, you can find below:
Build Quality and Design

Huion and Wacom both take quite a minimalist approach with the design of their tablets.
If we compare the Huion Kamvas 22 Plus and the Wacom Cintiq 22, we'll see that both are mostly screen, without function buttons.
As for appearance, Both Tablets comes with a black plastic body, Build quality is solid and feels well made.
Both tablets also come with an adjustable stand that allows you to set it to your preferred height.
The Wacom stand offers angle adjustment from 16° to 82°, while the Huion stand provides angle adjustment of 20° to 80°.
In addition, With both devices, you can remove the stand to reveal a VESA mount, which gives you the option to mount an arm.
Both drawing tablets are big and bulky devices that are difficult to carry around.
But there is some significant difference in weight– the Huion Kamvas 22 Plus weighs 3.9kg including stand, while the Wacom Cintiq 22 weighs a considerably more hefty 5.9kg with its stand!
Screen Quality
Both devices offer the same screen size of 21.5-inch, as well as the same 1920 X 1080-pixel resolution.
We must say that these specifications perhaps have room for upgrades such as 2.5K or 4K resolution for a higher pixel density and clarity.
In terms of color gamut there is some significant difference – the Cintiq 22 features a color accuracy of 96% sRGB, while the Kamvas 22 Plus offers a hugely impressive 140% sRGB color gamut.
A wider color gamut will provide more accurate and vibrant colors, which is especially important for artists and designers who need to work with a wide range of colors.
This is down to Huion's new Quantum Dots Technology of QLED Panel, which also allows the tablet to boast a hugely impressive 1200:1 contrast ratio, while Cintiq 22 has an IPS panel with 1000:1 contrast ratio.
Since Wacom Cintiq display is calibrated out of the box, so the colors looks accurate. As for Huion Kamvas, it has a relatively inaccurate color calibration out of the box.
However, you can always manually tweak the colors by going through the OSD options of Huion. And If you're willing to do a bit of color calibration on setup, it's absolutely class-leading.
Screen Technology
Cintiq 22's screen is not laminated, which is cheaper to manufacture. Because there is a gap between the active screen and its top layer, this creates a parallax issue.
Kamvas 22 Plus has full lamination screen, which reduces the air gap, the parallax is minimal, resulting in a lag-free drawing experience.
Drawing Surface
The Kamvas 22 Plus uses etched glass on the screen, which is more scratch-resistant than the matte film that the Cintiq 22 uses.
Both type of textured screen is super nice and its really almost glare free and feels a bit rougher, somehwere in between glass and paper.
This texture helps give resistance against the pen while drawing to make it easier to control your strokes.
Stylus Pen
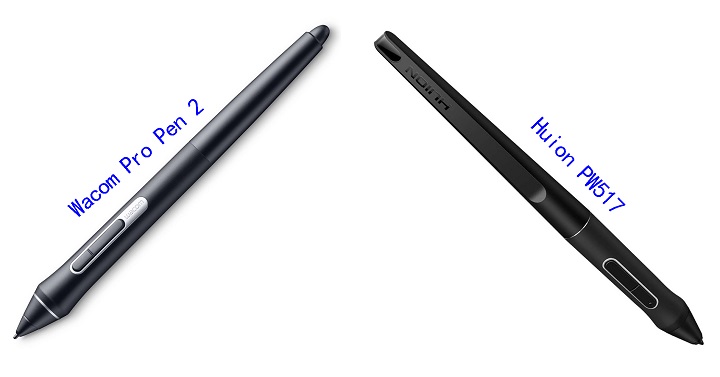
For the most part, the pens of the two devices are quite similar that is thickest on the area most proximal to the tip and tapers towards the other end.
They both have 2 customizable buttons, and a rubber grip for better and comfortable use. They are both battery-free, and requires no charging at all.
However, the wacom Pro Pen 2 that comes with Cintiq 22 has an extra eraser on the top end, which allows you to switch to the eraser tool the same way you could do with regular pencils.
On paper the two pens are very similar. Both Wacom and Huion PW517 stylus boast 8,192 levels of pressure sensitivity and ±60° tilt detection. This assures excellent accuracy in making manual inputs.
However, and with the caveat that this is subjective, the Wacom stylus still just feels better in use, with a smoother action in the hand.
Wacom Pro Pen 2 has a lower initial activation force where it better detects the lighter pressure! Much better than Huion stylus, The tracking is impeccable, no jitter at all.
Programmable Buttons

As mentioned above, neither the Cintiq 22 nor the Kamvas 22 plus comes with programmable shortcut buttons.
If you are someone who uses a keyboard for in-application shortcuts, this is not really a big deal .
If you want button control, you can pick up a Wacom Expresskey Remote for the Cintiq 22, which gives you 17 programmable buttons and a touch ring.
It connects wirelessly via 2.4Ghz to the computer and can work for around 160 hours on 2 hours of full charge.
The Kamvas 22 Plus also have a comparable accessory, the Keydial Mini K20, which includes 18 programmable buttons and a mechanical dial.
It feature with the Bluetooth 5.0 wireless function, And Its 1200mAh battery ensures continuous working for about 100 hours.
Note that both Expresskey Remotes are not included in the box and needs to be purchased separately.
Connectivity
Both tablets are not a standalone drawing tablet, so they needs to be connected to a computer.
Cintiq 22 connects to a computer via 3 separate cables for power, USB, and HDMI connections.
The Kamvas 22 Plus comes with a somewhat interesting power cable which Huion calls the 3-in-1 cable.
The cable comes with a USB-A, HDMI, and a port for the power supply which all converge into a single USB-C input plug for your computer.
Another difference to the Cintiq 22 is the addition of a USB-C to USB-C cable so you can attach your compatible android phone or laptop.
Compatibility
The two devices in this comparison can work seamlessly with devices running on Windows, or macOS, and supports various mainstream drawing and designing software.
However, Wacom Cintiq 22 lacks the Android connectivity that Huion offers on its Kamvas 22 Plus tablet, so if you use Android devices, this is worth bearing in mind.
Drivers and Software
Before drawing on the screen, you need to download the drivers from their official website, install them and then you are good to go.
The tablet driver software interface will detect the pen display and open the available options for you.
Wacom drivers are more stable and a bit more “plug-and-play” in terms of setup, with more options to speed up and simplify your creative experience, including customizable pen gestures and on-screen pen and touch controls.
Huion drivers may encounter more issues, and not as well as wacom in quality. But it still allows you to adjust your personal preferences on pressure sensitivity, tilt, and button mapping, all of which required only a few minutes of effort.
Accessories
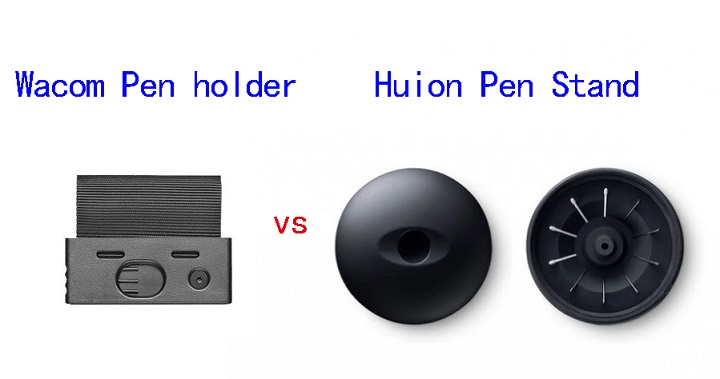
Despite being cheaper than the Cintiq 22, the Huion Kamvas 22 Plus comes with more accessories, such as extra black artist drawing glove, pen nibs, etc.
The Kamvas 22 Plus comes with a circular pen holder. It can hold your pen in an upright or flat position.
The pen holder also doubles up as nib storage, which houses 10 spare pen nibs. This can last you quite a while.
The Cintiq 22 comes with a simple fabric loop to hold the pen. The loop is attached to the side of the tablet. It also houses the 3 extra pen nibs.
Price
Price is one of the main reasons why so many artists are excited about the Huion Kamvas 22 Plus. It will cost you $549.00.
Compared to Kamvas 22 Plus, the Cintiq 22 is 1.2 times more expensive at $1299.95. But it still has the lowest price Wacom has ever offered for a drawing display of this size.
Additionally, If you can tolerate a non-laminated display, narrower 120% sRGB color gamut, a matte screen film instead of etched glass, then you can save extra $100 on Huion Kamvas 22 (basic, non plus version).
Conclusion
Both the Cintiq 22 and Kamvas 22 Plus are good drawing device for those who want a large screen at a budget-friendly price.
Wacom Cintiq 22 is more expensive, but still has the best pen and drawing experience. For most artists, Wacom's main feature is longevity and dependability.
But if your budget is tight, get a Huion Kamvas 22 Plus, It's more budget-friendly and offers great value for the price.
You won't go wrong with any of them, as they offer all you need to create good artworks. All depends on your levels of skill, preference, needs and budget.
Source: https://pctechtest.com/wacom-cintiq-22-vs-huion-kamvas-22-plus
-
Wacom Cintiq 16 vs Huion Kamvas Pro 16 Comparison

In today's digital age, finding the right tool that can meet multiple needs is crucial.
The graphic tablet with screen is objectively better in every concievable way over the non-screen versions, which feels more natural to traditional drawing.
15.6 inch is a popular size that gives you plenty of working space but without being too huge. It's still small enough to carry it around easily.
You might have seen the Wacom Cintiq 16 vs Huion Kamvas Pro 16. They are both budget-friendly mid-range display tablets that get fantastic reviews.
But which tablet is better? If you're a beginner, it is evident that choosing the right tablet between them will absolutely put you in turmoil.
This is where you'll require some advices that can guide you correctly. In this guide we place the two tablets side by side to compare and contrast their features, helping you decide which one is right for you.
Brand Comparison: Wacom vs Huion

Through the years, Wacom had been the main player in the field producing high-quality drawing tablets.
Huion came in later and started off with cheap drawing tablet options for beginner artists.
As years went by, Wacom also came up with beginner-centered drawing tablets that were cheaper and rookie friendly.
Huion on the other hand also grew to make high-quality professional devices that matched up to the high-quality standard set by Wacom.
Features Comparison: Wacom Cintiq16 vs Huion Kamvas Pro 16
Should you pay the extra money for Wacom Cintiq 16, or is the Huion Kamvas Pro 16 good enough? We have compared the two display tablets– including the display quality, parallax, stylus, drawing experience, and more.
Build Quality and Design

Huion Kamvas Pro 16 is a sleek looking device with an all black front with a shiny silver rim.
This tablet is made quite durably with premium feel. The back of the tablet is made of a silver aluminum alloy material which feels hard and cool to the touch.
Wacom Cintiq 16 is made of plastic, the overall build quality and polish impresses, it is very solid and the design is professional and clean.
Screen Quality
For drawing and photo editing, clarity and precision are key. Higher clarity allows you to see every detail on screen.
Also, you are going to want a color accurate display to ensure the colors you use are going to be colors you expect in the final product.
The tablet Wacom Cintiq 16 and Huion Kamvas 16 Pro comes with same screen size of 15.6-inch and reolution of 1920 x 1080-pixel. So they have same pixel density and clarity.
The screen of Huion Kamvas Pro 16 covers a wider colour gamut of 120%, While the Wacom Cintiq 16 only has 96% sRGB color support.
However, Wacom Cintiq 16 displays come pre-calibrated out of the box and show accurate colors right of the bat.
Kamvas Pro 16 is not precalibrated, the default calibration is somewhat off, a bit strong on the blues, but once you calibrate the display using a colorimeter, the colors displayed become very accurate and better as expected.
Screen Technology
Huion Kamvas Pro 16 comes with fully laminated screen, which have reduced the space between the glass and the screen, reducing parallax to almost zero and making drawing much more accurate in the process.
Wacom Cintiq 16 does not have a laminated display so you have some parallax, But It's worth noting that the parallax is minimal and less noticeable.
Drawing Surface
Wacom cintiq 16 have an anti-glare film applied to the glass surface, preventing any distracting reflections. The matte finish is also more pleasant and natural to draw on than the smooth glass.
It's glued more firmly onto the glass than a normal screen protector so it's tricky to remove it, you could also damage your screen if you use too much force.
Huion Kamvas Pro 16 comes with an etched glass surface with light texture. This gives it enough resistance to not feel like you're sliding around uncontrollably.
It doubles as an anti-glare texture to prevent too much glare from light reflecting off the screen.
This texture has been applied directly to the screen and is not a screen protector so you cannot take it off. Glass will last practically forever, whereas a plastic film wears down from use.
Stylus Pen
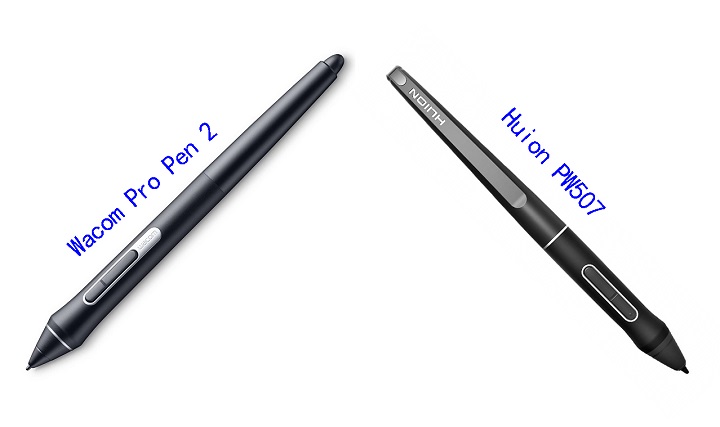
Both tablets come with a battery-free pen, so you don't need to worry about replacing the batteries often.
The wacom pro pen 2 and Huion PW507 stylus looks similar. They both have two side buttons, a soft rubber grip and same shape.
But wacom stylus has an eraser on the end that can be used just like a normal pencil eraser for a more intuitive, natural erasing motion.
️ Both pens have over 8,000 pressure levels, ensuring smooth transitions between thick and thin lines, as well as transparent and opaque paint.
Both pens also supports tilt functionality, measured at ±60°. This is great for those who like to use the stylus at an angle to get different effects in their artwork.
The difference here is that Wacom stylus comes with lower initial activation force, and better tracking + tilt accuracy, etc.
This means it better detects the lighter pressure, eradicates unnecessary lags, and the pointer will not shifts off-center.
Hotkeys
There are 6 programmable buttons and 1 touch bar along the side of the Huion Kamvas 16 Pro tablet. It allow for instant one-touch access to time-saving shortcuts in all your favorite creative applications.
The two bigger buttons at the top and bottom are unprogrammable with one of them being the power button, and the other being the function switch button (which doubles as the OSD settings button).
There are no express keys on this Cintiq 16 model and Wacom doesn't include the Express Key remote, but it is compatible.
The Wacom Expresskey Remote will give you 17 programmable buttons and a touch ring.
Accessories
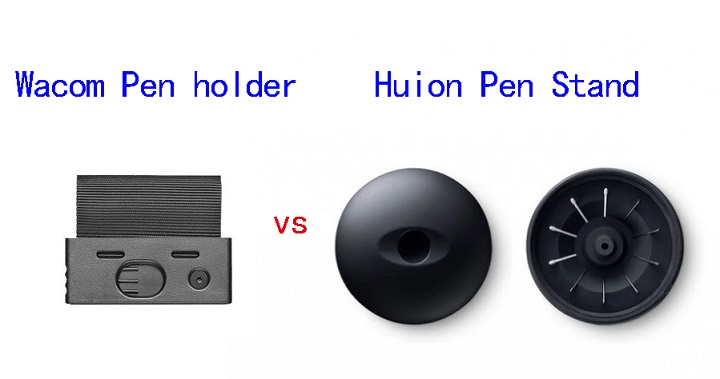
Wacom Cintiq 16 comes with a detachable fabric loop, which is attached to a piece of plastic that slides and snaps into the side of the Cintiq 16. It also houses 3 standard replacement nibs and a nib removal tool.
With Huion Kamvas Pro 16, you get a pen stand, which allows you to keep your stylus in a horizontal or vertical position when not in use. Inside it, you'll find 10 replaceable nibs and a nib remover.
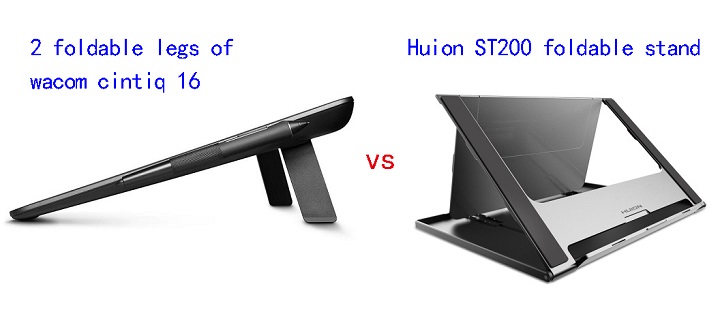
Wacom Cintiq 16 features VESA Support and 2 integrated foldable legs so you can go from almost flat to a 19° incline in seconds.
Kamvas Pro 16 comes with a Huion ST200 metal foldable stand, which offers six angle adjustments of 14.5, 19.5, 22.5, 37, 41.5 and 45 degrees to let you get the most comfortable angle possible for your hand. you will also get a drawing glove.
Connectivity
You can easily connect the Wacom Cintiq 16 and Huion Kamvas Pro 16 tablet with its Included 3-in-1 cable (USB-C to HDMI, USB-A and power) to your desktop.
In addition, Huion Kamvas Pro 16 also support a single USB-C to USB-C connection. This helps to avoid desk clutter and easily connect the tablet to your devices with USB-C port, but you need to buy the cable separately.
Compatibility
Huion Kamvas Pro 16 is compatible with Mac, Windows, and Android.
Wacom Cintiq 16 is only compatible with Windows and Mac devices.
So the Huion Kamvas beats the Cintiq for Android compatibility.
Drivers & Software
A tablet driver is a software program that allows a computer to communicate with a drawing tablet.
If you use your tablet without its drivers, the operating system will often see it as a mouse, rendering most of its features useless.
With the drivers installed, there will be a bridge between the two, letting the OS know how it should react when the tablet is used in a certain way.
The drivers also come with a handy user interface trough which you can change your tablet's settings.
Wacom is well known for providing stable drivers for all operating systems. Huion's software quality, the driver and configuration app can be lacking.
Price
If you were to go to Amazon right now and buy both tablets, the Wacom Cintiq 16 would cost you $599.95 whereas the Huion Kamvas 16 Pro tablet would cost you $399.99.
The Kamvas 16 Pro is priced substantially lower than the Cintiq 16. If you get the newer Huion Kamvas 16 Pro version with higher 2.5k Resolution, then they will hover around the same price.
Conclusion
Looking to upgrade from pen-paper to creating projects directly on the screen? These are the best upgrade for professional artists/designers.
Both the Wacom Cintiq 16 and the Huion Kamvas 16 pro are excellent screen tablets for artists. Both products are reliable, high-quality, and have a great reputation.
Wacom Cintiq 16 is still the best in terms of the drawing experience.
Comparing strictly in terms of functionality and price—the value for money—Huion Kamvas Pro 16 appears to be a more advantageous choice than Wacom Cintiq 16. A great drawing tablet for animation, drawing, photo editing and more.
Which tablet you go for will depend on your individual preference, budget and need.
Source: https://pctechtest.com/wacom-cintiq-16-vs-huion-kamvas-pro-16
-
Best Pen tablets for ZBrush and Blender
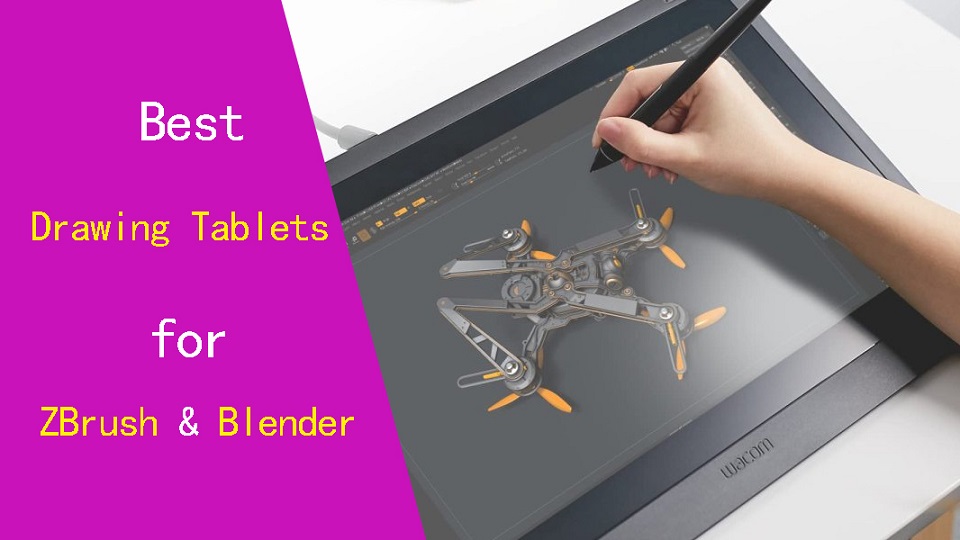
ZBrush and Blender are both 3D modeling programs that are popular among hobbyists, aspiring artists, and seasoned professionals, especially when it comes to sculpting.
Digital sculpting is a modeling method that tries to replicate the real thing: It starts with a ball of “clay”, and using brushes, you can pinch it, smooth it, divide it, and so on. It's mainly used for character creation and organic modeling.
Whether you're a beginner entering the world of 3D art or a professional in the field, ou may have considered purchasing a graphic tablet to streamline your workflow.
Graphic tablets offer a level of sensitivity and control you rarely get from a mouse, especially when used for sculpting and texturing in ZBrush or Blender.
The right graphic tablet can help you unleash your ZBrush or Blender skills to your full potential.
Hwever, With so many options available in the market, it can be challenging to determine which drawing tablet for 3D Modeling and Sculpting in ZBrush and Blender.
Fear not, This guide from pctechtest will help you choose the best tablet for your needs and budget.
Blender Vs ZBrush: Which one is better for sculpting?
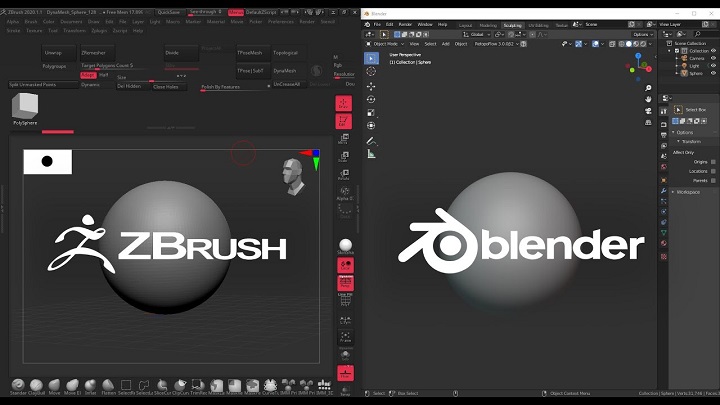
ZBrush is a premium software that is specifically designed for sculpting and has a reputation for being the industry standard for digital sculpting.
Blender, on the other hand, is a more versatile program that can be used for 3D modeling, animation, and even video editing. It offers a range of modeling tools, including sculpting.
Blender is free to use, while ZBrush costs money. This can be a major consideration for some people, as free software is always appealing.
When it comes to sculpting, ZBrush is the clear winner in terms of its powerful and intuitive sculpting tools. ZBrush offers an extensive range of brushes and tools that allow you to create intricate and detailed models with ease.
The program also offers features such as DynaMesh, which automatically creates a mesh with uniform polygons as you sculpt, and ZRemesher, which automatically retopologizes your models for optimal performance.
Blender, on the other hand, offers a decent set of sculpting tools that can be great for basic box modeling and low poly modeling.
However, the program lacks the more advanced features that ZBrush offers, such as the ability to sculpt with layers and the ability to create and manipulate UV maps.
ZBrush is better suited for modeling intricate details, while Blender is better for more general modeling.
If you have budget and are serious about sculpting, or organic sculpting, or you're not worried about poly counts then Zbrush is a good one for mainly detailed character Sculpting of any type.
However, if you're just starting out or don't have the budget for a premium software, Blender can still offer a decent sculpting experience.
The Graphics Tablet: What is it and types?
Graphics tablet is a device comes with a flat surface and a stylus pen, which works like a mouse. But you can draw on it, because the surface is touch-sensitive.
The tablet is connected to a computer or mobile device, which allows the artist to see their creations in real-time on their screen as they draw on the tablet.
There are screen based graphics tablet too. Its just a monitor with pen on which you can draw, However its more expensive.
Why Use a Drawing Tablet for ZBrush and Blender?
The stylus is generally much easier and more comfortable to hold in your hand than a mouse, and it allow for more precise control and accuracy when drawing.
If you've ever worked with a 3D modeling software like ZBrush or Blender you know that you spend a lot of your time looking at the character model and moving its body parts around.
Doing that with a pen feels so much more natural than a mouse, it's like touching the model with you hands. You get more precise with your tweaking and you move around incredibly faster.
In addition, The stylus pen's flexible design allows you to change the steepness of the angle of where your hand and thumb rest, greatly reducing RSI or carpal tunnel syndrome.
With a stylus pen, artists can draw clear lines and shapes, add color, change from line to shading, and much more with ease.
The pressure sensitivity allows for control over the thickness and opacity of the lines. This allows artists to mimic the physical process of sculpting with sculpting materials.
By applying more pressure, the digital tool in ZBrush and Blender can create deeper and wider marks, simulating the effect of pushing harder on a physical sculpting medium.
Plus, with all the extra programmable buttons of drawing tablet, it is much quicker and way more efficient to use within ZBrush or Blender as well.
Which drawing tablet should you use?
Choosing the right Graphic tablet for ZBrush and Blender is crucial to ensure a smooth and productive workflow.
And to do that, you will have to consider various important factors for a drawing tablet such as types, size, stylus performance, compatibility, customization options, pressure sensitivity, price, etc.
Smaller tablets are much cheaper and more portable, but Using a larger drawing area makes the whole creative process more comfortable and it considerably speeds up workflow.
Pressure sensitivity determines how responsive the drawing tablet is to the amount of pressure applied with the stylus. Higher pressure sensitivity allows more control over line thickness and opacity, providing a more natural drawing experience.
ZBrush and Blender runs on Windows and Mac OS, while Blender also supports Linux platform. Luckily, All drawing tablets on the market offers great compatibility with Windows and Mac. But you can't use an iPad or Android tablet like samsung galaxy tab with ZBrush and Blender.
As a beginner, graphics tablets without screen like the Wacom Intuos, Huion inspiroy, and XP-Pen Deco can serve you well. We suggest starting with this to get started to see if sculpting is really for you.
As you progress, you might consider investing in a professional-grade tablet with screen like the Wacom Cintiq, Huion Kamvas or XP-Pen Artist. You can have a Intuitive and natural drawing experience similar to drawing with pen and paper.
10 Best Drawing Tablets for ZBrush and Blender in 2023

What are the best tablets for ZBrush and Blender these days? We have carefully selected these options based on reviews from professionals as well as the factors we have discussed above.
1. Wacom Intuos Pro
2. XP-Pen Deco 01 V2
3. Huion Kamvas 16 Pro
4. XP-Pen Artist 16 (2nd Gen)
5. Wacom Cintiq 16
6. Huion Kamvas 22 Plus
7. Wacom Cintiq 24 Pro
8. Huion Kamvas 24 Pro
9. XP-Pen Artist 24 Pro
10. Surface Pro 9
In Conclusion
A drawing tablet can help you create 3D models that require precision and accuracy, making it an excellent tool for assisting you with this art form
A good drawing tablet can be extremely beneficial to both beginners and professionals, regardless of their level of skill.
So if you want to create amazing 3D art in ZBrush or Blender, you should consider purchasing a high-quality tablet.
In this guide, we have picked out the 10 best graphic tablets for ZBrush and Blender available out there so that you can quickly choose an option.
Your choice of tablet should depend on your level of experience, preference, and budget.
Surce: https://pctechtest.com/best-drawing-tablets-for-zbrush-and-blender
-
Cheap Best Graphics Tablets with Screen for Beginners

A drawing tablet with screen is a device that allows artists to draw directly on a screen using a digital pen or stylus.
They offer a more natural and intuitive way to interact with digital content than a standard graphics tablet. You won't need to switch between your drawing surface and computer screen anymore.
They're often pricier but tend to be more comfortable and efficient for artists who do a lot of digital work.
If you're an artist or graphic designer who is looking to take your creative skills to the next level, then a drawing tablet with screen could be the perfect tool for you.
How can you find the right drawing tablet with screen for your needs and budget? With a plethora of options available, this choice can be a bit overpowering.
To save you the headache of doing your own research, we've gone through the dozens of options and picked out the best for all levels and budget.
How to choose the best drawing tablet with a screen?
Choosing the best drawing tablet with screen for your creative needs requires careful consideration of pressure sensitivity, display quality, stylus responsiveness, compatibility, portability, and more.
This how to choose drawing tablet guide is an excellent place to start if you've never bought a tablet before, and if you're looking to make a list of the most important features before you buy.
1. Types of Tablet
Regular drawing tablets with screen, like wacom cintiq need to connect with a computer to function. Because It's basically a monitor you can draw on.
This type of screen tablet is less portable, but if you are planning to go for a larger screen size with more express keys, then they may be suitable for you.
On the other hand, Standalone screen tablets, like ipad pro, are self-sufficient and can function independently without the need of connecting to a computer.
They have everything packed into one – Hardware (processor, RAM, storage, screen, etc.), stylus and OS (the apps), making it an independent and portable device.
If you commute with your drawing tablet frequently or work on the go a lot, you will appreciate the standalone tablet type.
2. Screen Size and Resolution
A bigger screen will enable you to work on larger drawings more comfortable without the need for zooming and panning, but it is also more expensive.
A smaller tablet may be more portable and affordable, but it can also be more cramped to draw on for extended periods.
So the screen should be big enough to accommodate all the tools and also provide a sufficient area for sketching and designing.
Also pay attention to the display's resolution, A higher resolution will provide more clarity and sharpness, making it easier to read text and view images.
In addition, Size correlates to pixel density. Basically, smaller screen at a higher resolution means higher pixel density, and higher pixel density means sharper image.
3. Color Gamut
The color gamut represents the range of colors visible to the human eye on display monitor. The wider the color gamut range is, the richer the screen colors are.
There are a few formats accepted in industry as standards, including but not limited to sRGB, Adobe RGB, NTSC, DCI-P3, etc.
It is often represented by a percentage; the higher the percentage, the bigger the color range that can be displayed.
4. Screen Panel: IPS VS OLED Display
The screen panel for digital art can be roughly divided into two categories: Liquid crystal screen (LCD) category (which IPS is a type of) and self-luminous category (OLED display).
OLED is emerging as a superior choice for creatives. It's not only more color accurate and has deeper blacks than its LCD counterparts, and have better response times.
IPS is still favored because it offers a large viewing range of 178 degrees, a good color accuracy and the best thing, affordable price. OLED is still more costly than IPS panel.
4. Laminated vs Non-Laminated Screen
Using a drawing tablet with a screen built-in means you'll be able to see exactly where the strokes appear on the screen underneath the stylus pen, also known as parallax.
Parallax can be average on older non-laminated screen models. The only thing to reduce parallax on most these models is to calibrate the pen a few times until it is reduced.
Luckily, Full lamination technology eliminates the air gap that exists between the screen and the touch sensor.
It reduces parallax to a minimum, so your pen cursor appears exactly where you expect it to be, even at the edges.
Glossy screen has better color accuracy reproduction and can produce higher brightness than matte display given identical backlight panel. But it is shiny, reflective and difficult to see in direct strong light.
Matte screen has a coating that reduces reflections and isn't shiny. It also can give little more resistance, feels more like paper, that makes the drawing experience far better. But it gives off a duller, more subtle finish.
Glossy is technically better image, but with the drawbacks most people end up preferring matte, especially on a draw-oriented device.
6. Pressure and Tilt Sensitivity
Pressure sensitivity refers to the pen's ability to recognize how much pressure is being applied. A pen with high levels of pressure like 8192 pressure levels, will be able to recognize the pressure applied much more accurately and responsively compared to lower pressure levels.
The maximum you can go for currently is 8192 levels of pressure sensitivity, however depending on your budget 4096 levels are also good. You won't notice much difference until later on when you're doing more high-level artwork.
Tilt Sensitivity refers to the ability of the pen to create special effects when tilted, simulating the real-life effect (shade) of using the side of a traditional drawing tool. It's also crucial for digital drawing as it enhances the overall drawing experience.
7. Stylus
Stylus (pens) come in two varieties: battery-powered (AES) and electromagnetic resonance (EMR), but both are intended to simulate the feel of a pen on paper.
EMR styluses, like waccom, Huion and XP-Pen uses, has no battery and does not need to be charged. They can be used whenever you want and for whatever period of time.
AES styluses, like apple pencil, surface pen, and samsung S Pen, are rechargeable. So you'll have to remember to charge it. You will also be limited to the battery life of the pen.
8. Connectivity
Wireless graphics tablets with screen are not available currently, unlike with the screenless tablets.
Most tablets require several cables to be connected (often 1 USB for pen data, 1 HDMI for video and 1 power to a wall socket), which can be a pain to connect.
Luckily, some newest models support connectivity via a full-featured USB Type-C cable, this eliminates cable clutter.
9. Compatibility
All screen tablets on the market offers great compatibility with most operating systems, including macOS and Windows.
You can even link it up to your Android or Chrome OS devices if necessary.
Standalone tablets come with different operating systems, most of them will ship with either iPad OS or Android (like samsung galaxy tab) and only very few will ship with Windows (Surface Pro though).
This also means that your drawing software choices will be limited by your OS, for instance you are not going to get fully featured desktop software going on iPad OS or Android.
So It is important to check the tablet's compatibility with your specific device and the software applications you plan to use it with before making a purchase.
10. Express keys
Programmable express keys on the screen drawing tablet can improve your drawing workflow, but this mostly depends on personal preferences.
For professional artists, it's great to have several express keys to quickly switch between multiple brushes and tools within their drawing programs.
If you're a beginner, you shouldn't stress too much on this as you could do well without many of these features.
11. Brands
The main player in this field is the Wacom brand. It offers a wide range of Cintiq screen tablets with great quality. If you are professional or money doesn't bother you, this could be your choice.
There are good alternatives and also cheaper solutions, like XP-Pen Artist or Huion kamvas.
If you like standalone tablet, then take a look at Apple iPad, Microsoft Surface and Samsung Galaxy Tab. All are big names.
12. Price
Generally speaking, the price of pen displays is determined by the resolution, size, stylus and other features. Nowadays, it's quite possible to find a good pen display around US $200.
Standalone tablets are the most expensive type of screen tablet, but they offer the most versatility and convenience.
12 Best Drawing tablets with screen in 2023

This list consists of the drawing tablets with built-in screen and are rated based on the types, features, and price point.
You can quickly compare all of the top tablets, and narrow down which one is right for you according to whether you want it for drawing, photo editing, or for something else.
1. XP-Pen Artist 12 (2nd Gen)
2. Wacom One 13
3. Ugee U1600
4. Huion Kamcas 16 Pro
5. Wacom Cintiq 16
6. Huion Kamvas 22 Plus
7. Wacom Cintiq pro 24
8. XP-Pen Artist 24 Pro
9. Huion Kamvas 24 Pro
10. iPad Pro
11. Samsung Galaxy Tab S9
12. Surface Pro 9
Conclusion
Drawing tablets with screen has become an essential tool for artists and designers who want to create digital art.
They can improve workflow, enhance creativity and the art of illustration while providing a more natural and intuitive experience for users.
In the list above, there are several high-quality options available, ranging from high-end models like the iPad Pro to more affordable options like the Wacom Cintiq, Huion Kamvas and the XP-Pen Artist.
Each of these tablets has its own unique features and benefits, so it's important to consider your needs and budget when choosing the right one for you.
Whether you're a professional artist or a budding hobbyist, one of these best tablets with screen is sure to suit your needs and will help you create stunning artwork.
Source: https://pctechtest.com/best-drawing-tablets-with-screen
