-
[PR]
×
[PR]上記の広告は3ヶ月以上新規記事投稿のないブログに表示されています。新しい記事を書く事で広告が消えます。
-
Wacom Cintiq 16 vs XP-Pen Artist 15.6 Pro Comparison

A drawing tablet with a screen provides a more intuitive drawing experience with precise input, eliminating any disconnect between your hand and eye coordination.
The two well-known models of pen display monitors are Wacom Cintiq16 vs XP-Pen Artist 15.6 Pro, which Both can be used for the drawing purpose, but the question is Which one is better for you?
So here is a comparison between two well-known models, which is based on features and technical specifications. We will looking at the things each excels in.
After the comparison, you should have a clear sense of which would be best for you, given your current needs and budget.
Brand

Founded in 1983, The Japanese firm Wacom is a household name for its high-quality graphic and creative pens and tablets.
XP-Pen is a chinese company which was founded in 2005, Much like Wacom, It also makes graphic tablets, pen displays, stylus, and more.
The formula of the past was that Wacom tablets = superior but expensive, and XPPen tablets = cheaper but less good.
However, XPPen has improved its more serious, professional tablets to the point where they seriously compete with Wacom's flagship models.
Wacom, meanwhile, has filled out the more affordable end of its range, with budget tablets, like cintiq 16 to tempt those who don't have huge amounts to spend.
Design and build quality
When it comes to design, the Cintiq 16 looks very minimalist, with nothing more than the touch screen at the front.
The XP-Pen Artist 15.6 Pro, on the other hand, has a screen plus a row of shortcut buttons at the top.
Both of these tablets are made of plastic. However, the Cintiq 16 feels much heavier and sturdier, with a more durable build.
Screen Quality
Both of the tablets have 15.6 inch screens with full HD 1920 x 1080 pixels resolutions. This is a surface generous enough to feel the freedom of drawing. Also you can zoom around and work on the small details of your art.
The Cintiq 16 has 72% NTSC/100% sRGB while the Artist 15.6 Pro has a wider color gamut of 88% NTSC/120% sRGB. That means that the colors of XP-PEN looks much more brighter and richer.
However, The Wacom comes pre-calibrated out of the box, while the Artist 15.6 Pro does not. That means with the Wacom you can start working straight away, while with the XP-Pen you would have to do a color calibration first to get the blue tint out of colors.
Screen Technology: Laminated vs Non-laminated Display
The Artist 15.6 Pro comes with a laminated screen while the Cintiq 16 comes with a regular non-laminated screen.
A laminated screen or display is one where the top glass and the display underneath are fused together. This reduces parallax so that the tip of the stylus and the cursor underneath line up perfectly.
In a non-laminated display, there is something of a lag so that the strokes appear a very short distance from the actual point of contact between the stylus and the tablet.
So the Artist 15.6 Pro shows the strokes and cursor right under the tip of the stylus while the Cintiq 16 shows some parallax.
Drawing Surface: Matte vs Glossy Screen
Surface texture Both of the two tablets come with matte screens offering a paper like surface texture through a scratch resistant anti-glare optical film.
In other words, the display is not glossy and will provide a tactile drawing experience.
Stylus Pen

Wacom is known for making premium styluses, and the Pro Pen 2 is considered the very best stylus currently on the market.
You get this battery-free stylus when you purchase the Cintiq 16, which is the exact same stylus you would get if you bought a more premium cintiq pro tablet. This is a huge plus.
The Artist 15.6 Pro also offers a pretty decent PA2 battery-free pen, which you won't have to recharge.
Both of the 2 styluses have 8192 levels of pressure sensitivity, and both support tilt recognition up to 60 degrees.
However, The Wacom stylus has much better tilt sensitivity. The pointer shifts off-center on the XP-Pen's stylus when you tilt it. The Wacom has no such issue. It's not a deal breaker, but it's noticeable.
When it comes to pressure sensitivity, while the both have 8192 levels of pressure sensitivity, the XP-Pen requires more pressure at the lower levels of the pressure spectrum to register a line.
The Wacom has much better pressure response because of lower initial activation force, with even the lightest pressure registering a line, and pressure changes are reflected much more smoothly.
Both of these pens have very ergonomic designs with rubber grip, and are quite comfortable to hold. Both have a wider grip in the front that tapers toward the back.
They both have 2 shortcut buttons on the side. But one advantage the Wacom stylus has over the XP-Pen stylus is that it has an eraser on the back, while the XP-Pen's stylus does not.
Shortcut buttons

The Artist 15.6 Pro comes with 8 shortcut buttons and one red roller wheel, while Wacom Cintiq 16, on the other hand, has no shortcuts on the tablet.
Each button of XP-Pen tablet has a unique pattern so you can identify it even without looking, and they all have a satisfying click feedback when pressed.
It's great to use the roller wheel to increase and decrease the size of pen brush. Furthermore, you can assign more functions to this wheel like zooming in and out or anything you want it to do.
If you want express keys for Cintiq 16, you can purchase the Wacom Expresskey remote separately, which has a touch ring and 17 shortcut buttons.
Connectivity and Compatibility
To minimize clutter, Both of them uses a 3-in-1 cable that both powers the device and connects it to your computer.
Both XP-Pen Artist 15.6 Pro and Wacom Cintiq 16 are compatible with the popular operating systems Linux, Windows and Mac.
Driver Settings
The software that XP-PEN comes with is very intuitive and easy to use. You can set up the desired pen pressure, calibrate the screen, and set the buttons' functionality. That's okay, but Wacom did better in this department.
Wacom's driver software is well-known for being convenient, and their driver software is notably simpler to update and install than that of the XPPen.
Accessories

Despite being cheaper than the Cintiq 16, the Artist 15.6 Pro comes with more accessories like pen holder. The outside is plastic while the inside has a soft material for cushioning the pen.
The cap of pen holder can also be used as a pen stand and has a set of 8 extra nibs in the back.
The Cintiq 16 comes with a fabric loop which can be fastened to the side. It is in this loop that you place the stylus when you're not using it.
You can also slide the loop off the side of the tablet to reveal a storage for 3 extra nibs.
The Artist 15.6 Pro comes with more extra nibs than the Cintiq 16, which is certainly an advantage.

In addition, XP-Pen Artist 15.6 Pro has a portable AC 41 tablet stand, while Cintiq 16 has 2 built-in legs.
The XP-Pen AC 41 stand is designed from fiberglass and ABS, which is lightweight but still pretty durable.
When collapsed, it's quite thin making it easy to transport. However, the stand is not adjustable and sits very low. It is probably only about 2.5 - 3 inches from the surface it is on.
We suggest propping it up on something, like a stack of books if you want your tablet to be at a good height.
Bonus Software
When you purchase your XP-Pen Artist 15.6 Pro tablet, you get a free license for one of two available software: ArtRage 6, openCanvas.
The other free extra that you get is a variety of downloadable lineart from their website that you can color and reinvent.
With Wacom Cintiq 16, users may take their artwork to the next level with the use of several months free trial applications like Corel Painter Essentials, Clip Studio Paint Pro, and Corel AfterShot.
Warranty
Both companies stand behind their tablets for at least a year, with Wacom varying its warranty terms depending on where the tablet is purchased. In the United States, consumers can take advantage of a one-year warranty, whereas in other countries, they can expect a two-year warranty.
Price
XP-Pen Artist 15.6 Pro cost as little as $359.99, while Wacom Cintiq 16 cost 599.95 dollars.
The price of an XP-Pen is significantly more affordable compared to a Wacom device with almost identical specifications.
If price is your greatest concern, We would strongly recommend getting an XP-Pen.
Conclusion
Your own level of skill, budget and expectation will determine what you need more of.
If you're looking for an affordable product with lots of features, you'll do well with XP-Pen Artist 15.6 Pro.
If you're more interested in better drawing experience, higher build quality, and a longer service life, then it's hard to beat the Wacom Cintiq16.
However, you can be sure that no matter your choice, both of them have great specs for this price range and can become your trustworthy partner in your drawing evolution.
Source: https://pctechtest.com/wacom-cintiq-16-vs-xp-pen-artist-16-pro
PR -
Wacom Intuos vs XP-Pen Deco 01 V2: Which is Better?

The best graphics tablets for beginners are XP-Pen Deco 01 V2 and Wacom Intuos.
Both are amongst the most affordable such devices, providing excellent features.
But which of these mid-range graphic tablets best fits your artistic journey in digital drawing?
Let's discuss the key differences and see which one is better for you.
Wacom vs XP-Pen Brand Comparison

Wacom produces high-end drawing tablets that are superior in every way. Getting a Wacom tablet is a fantastic choice if you're searching for a professional tablet for your digital work.
However, The Intuos Series is designed as an affordable entry to pressure-sensitive control in illustration, design, and photo editing.
While XPPen still offers professional-level tablets, their prices are more suited to mid-level and below artists. That is simply because they are more affordable while remaining highly functional.
Design and Build Quality
Wacom Intuos is made from plastic, 8.8 mm thick, It feels well-built for the price. Four rubber pads underneath provide grip to hold the tablet steady while you work.
The XP-Pen Deco 01 V2 also looks good, 8mm thick and has solid build quality. The back has the usual rubber feet and information sticker.
The Wacom Intuos comes in three different colors: charcoal black, pistachio green, and berry pink (only available in some regions).
XP-Pen Deco 01 V2 tablet is also available in 3 different colors: Black, green, pink.
Active Area Size
The wacom Intuos comes in two sizes, small or medium, with 6 x 3.7 inches and 8.5 x 5.3 inches work surfaces, respectively.
The XP-Pen Deco 01 V2 comes with a 10 x 6.25 inch working area so you have more space to create and get work done.
The active area is where you can actually draw on on the surface of the graphic tablet.
It is a defining feature as it is one of the primary aspects that can make or break a user's experience.
While small tablets with compact active areas are fine for photo editing, the small surface area will make it difficult for you to handle large gestures or broad strokes.
Furthermore, the size of tablet is also a major factor that determines its price.
Moreover, you might find it difficult to use the selection tools on Photoshop in a compact surface area.
If you are a creator and draw with a graphic tablet, the small surface area is most likely to create confinements. Thus, we suggest you opt for bigger XP-Pen Devo 01 V2 drawing tablet.
Overall Tablet Size
With the dimensions of 7.87 x 6.3 inches (small) and 10.4 x 7.8 inches (Medium), The Wacom Intuos is very compact and ideal for use with a laptop or for using away from home. It's one of the smallest, lightest tablets that you can buy that still offers good drawing performance.
With the dimensions of 13.82 x 8.54 inches, XP-Pen Devo 01 V2 is very large and relatively heavy. It is still portable, but it's more suited to using on a dedicated desk.
Pressure Sensitivity
The stylus on the Wacom Intuos comes with a pressure range of 4,096 levels compared with the XP-Pen's pressure range of 8,192 levels. In this case, the XP-Pen Deco 01 V2 is a clear winner.
However, While 8192 pressure levels are twice as many as 4096, the difference is barely noticeable in practice. Unless you're looking very closely, it's highly unlikely that you'll notice a pressure difference between a Wacom Stylus and an XP-Pen P05 stylus.
Furthermore, wacom Intuos has lower initial activation force, so the Wacom Intuos can draw the faintest of lines at the lower end of the pressure sensitivity spectrum better than the XP-Pen Deco 01 V2 tablet.
Tilt Detection
Tilt detection support is an added feature of some pens. This makes them work even more like traditional pencils, brushes, and other tools.
The wacom Intuos does not have tilt response support, which is a shame.
The XP-Pen Deco 01 V2 has plus or minus sixty degrees of tilt support, allowing you to replicate real drawing processes much more effectively, tilting your pen to increase line thickness for example.
Stylus

Both wacom and XP-Pen styluses are battery-free, which are the best and most advanced option.
Instead of a battery, these tools rely on the inductive current generated by the tablet's surface, making them more dependable and long-lasting.
In addition, Both ergonomic styluses has a rubber grip and includes two programmable switches for your favorite shortcuts.
The back of the Wacom Intuos stylus can be opened to show 3 extra nibs inside.
Deco 01 V2 come with a simple pen stand to place your stylus in when not in use and to store the 8 replacement nibs.
Resolution
Lines Per Inch (LPI) measures how quickly the tablet can detect slight changes. Thus, higher LPI will result in a more detailed drawing.
However, for most artists, a resolution of 1270 LPI is more than enough to incorporate fine details into their projects and drawings.
Wacom Intuos tablet feature a resolution of 2,540 LPI, and the XP-Pen Deco 01 V2 tablet has 5,080 LPI.
When it comes to pen resolution, this means both Wacom Intuos and XP-Pen Deco tablets fulfill the needs of both newbies and professionals.
Express Keys
The wacom Intuos only has four user programmable express keys, and these are positioned so that you must reach over the drawing area to use them.
The XP-Pen Deco 01 V2 has eight express keys. The buttons are located on the end of the tablet, so it can be easily used by both left and right-handed users.
Surface Texture
The plastic surface of graphic tablet often contains little bumps, which are known in the industry as micro-textures.
These micro-textures are there to provide resistance,or friction, which prevents the pen from sliding around when you try to draw. The result is that you have much more control over your stylus.
This has an outsized effect on the drawing experience when using the tablet. Because you will spend the vast majority of your time writing and drawing.
Both the Wacom Intuos and XP-Pen Deco tablets have micro-textures on their surfaces, but the Wacom tablet feels a little more textured and paper-like when using the pen.
Connectivity
Wacom Intuos offers the Small version either wired or wireless with Bluetooth. The Medium size is wireless-only.
This makes the wireless Wacom intuos tablets the ideal choice along with a laptop for on the go use.
The Deco 01 V2 is only available wired.
Compatibility
Both Wacom intuos and XP-Pen Deco 01 V2 tablets are compatible with Windows, Linux and Mac OS, with plug-in and play for Chromebooks and Android Devices.
Bundled Software
Wacom Intuos comes with 6 drawing software trials: Corel Painter Essentials 8 , Corel AfterShot 8, Clip Studio Paint Pro, Boris FX Optics, Skylum Luminar Neo, and Bluescape.
In addition, Gain 3 months complimentary access to great education apps: Collaboard, Explain Everything, Kami, Limnu, Pear Deck and Foxit PDF Editor.
For XP-Pen Deco 01 V2, you will get a free painting software - ArtRage Lite and other 2 free trials of Explain Everything and Toon Boom program.
If someone are wondering about drawing software, give the free programs FireAlpaca, Medibang Paint, and Krita a go. They are fantastic free programs which are more than enough for beginners.
There is no need to get paid programs until you get the hang of digital art and know you need the special niche features they offer.
Price
Wacom Intuos comes with a price between $80 and $200, which at a significantly higher price point.
In our opinion, the XP-Pen Deco 01 V2 price point is affordable at $59.99.
Conclusion
Drawing performance is excellent across the board with both brands of tablets.
The entry level Intuos tablet offered from Wacom is a great option for novices and hobbyists alike. It is the best option if affordable for you.
The XP-Pen Deco 01 V2, unlike the Wacom Intuos, is not as well-known. Nonetheless, there are several advantages to the Deco 01 V2: more express keys, Bigger surface and Lower cost.
This XP-Pen tablet could be a better alternative if you're seeking a low-cost graphics tablet.
So, whether Wacom or XP-Pen is better for you will depend on your individual use case.
Source: https://pctechtest.com/wacom-intuos-vs-xppen-deco-01-v2
-
Best OnePlus SmartPhones You can Buy

It is difficult to imagine a day without a smartphone in the present era because it allows us to stay in touch with others.
The best OnePlus phones are a great choice if you don't want one of the latest Apple iPhone, Samsung Galaxy phone or Google Pixel phone models. OnePlus phones tend to be slightly cheaper than other smartphone devices, but they're still high-end phones packed with the latest features and technology.
OnePlus has become one of the most popular and beloved phone brands in the world. OnePlus smartphones offer a unique combination of design, performance, and affordability that have made them a go-to choice for many consumers.
When OnePlus first started selling phones back in 2014, it positioned its devices as flagship killers, offering similar specs and performance as high-end phones from Samsung, Google, and others, but for half the price.
Later, as OnePlus grew and matured, even though its phones may not have offered quite the same level of savings, OnePlus began challenging the big brands with things like faster updates, cleaner, more streamlined builds of Android, and high refresh rate displays.
The latest OnePlus 11 with high-end features but sell for an affordable price, and they're easily one of the best Android phones available today. Furthermore, And with the newer model out, we should see some very tempting price cuts for the older model.
If you're interested in the OnePlus brand but aren't sure which is the model for you, then this is the guide for you. Pc Tech Test help you pick the right OnePlus phone deal for you.
What kind of company is OnePlus?
OnePlus is a Shenzhen-based start-up and producer of smartphones founded in December, 2013. Now It is a subsidiary of Oppo.
From exclusive, invite-only sales to holding its own against the likes of Samsung and Apple, OnePlus has come a long way since its humble word-of-mouth beginnings.
The company's claim to fame is its bid to offer flagship-level specs in its smartphones, at affordable prices.
With its commitment to innovation and customer satisfaction, OnePlus has quickly become a leader in the mobile phone industry.
As the price of OnePlus flagships has gradually increased in recent years, the company unveiled the cheap Nord series, which nevertheless manages to cram a few premium features into affordable phones. These mobile phones are suitable for everyone.
Why are OnePlus phones so popular?
OnePlus phones have consistently been praised for their clean and intuitive software, cutting-edge hardware, and competitive pricing.
OnePlus smartphones often released with adequate RAM and ROM so consumers can play and store with ease.
OnePlus devices leverage crisp, vibrant, expansive OLED screens with high refresh rate to give users a variety of options for working across multiple apps.
They are known to provide a clean and almost stock Android experience with their OxygenOS mobile operating system. The company slogan is “Never Settle”.
From 2023 year, select smartphones will get four major OS upgrades, along with five years of security patches.
It is the only Android brand that uses an alert slider for switching to and from silent mode.
You can get top-notch cameras, the Hasselblad camera is a big leap forward for OnePlus. OnePlus has partnered with Swede camera-maker Hasselblad for the OnePlus 9, OnePlus 10, and OnePlus 11 series.
OnePlus phones are known for their solid battery life and fast charging support, which is why so many users prefer them.
You can expect OnePlus phones come with a battery capacity of at least 4,500 mAh. This means your phone will last you a whole day without needing a recharge.
Dash Charge is a quick-charge technology from OnePlus. It promises to provide 63% of a full charge in just 30 minutes of charging.
Not only this, oneplus mobiles provide with slim, gorgeous design, and advanced connectivity options like 4G and 5G network, WiFi, GPS and NFC.
Moreover, oneplus mobile prices are quite reasonable so a consumer would not hesitate when buying a oneplus smartphone.
The 6 Best OnePlus Phones in 2023

To help you choose the best Oneplus phone, we'll go through all the OnePlus phones on sale today in this article, highlight the main differences between them – and point you to the best advantages of each phone.
From the most advanced flagships to the most sought-after mid-range models, you'll be able to find the best OnePlus phone for your needs and budget.
1. OnePlus 11
2. OnePlus 10 Pro
3. OnePlus Nord N20
4. OnePlus Nord 2T
5. OnePlus Nord CE 3 Lite
6. OnePlus Nord N200
Conclusion
We have already selected the 6 best OnePlus models for you that will diversify your options, and you can choose a product that suits you the best.
Boasting the latest designs and technologies, these phones are ideal for anyone seeking a sophisticated and powerful device. And they will be quite relatable to its users and will live up to their expectations.
Whether you're looking for a powerful gaming device or a more budget-friendly option, OnePlus has something for everyone.
Find the best OnePlus phone for yourself or your family and friends here.
-
Best Graphic Pen Tablets for Adobe Photoshop

If you are learning editing photo or drawing in photoshop, you must have heard others recommend getting a graphics tablet.
The right drawing tablet can help you unleash your Adobe Photoshop skills to your full potential and accelerate your learning speed.
However, there are so many choices for graphics tablets in the market that it is almost impossible to decide which tablet to pick over the other.
So which type of tablets are better suited for photoshop, what are the features you should be looking for, these are some of the questions we will be answering in this article.
We've also rounded up the 10 best drawing tablets for adobe photoshop, from expensive surface pro to pen displays and simple options, and explained exactly what makes them so good.
What is Adobe Photoshop?
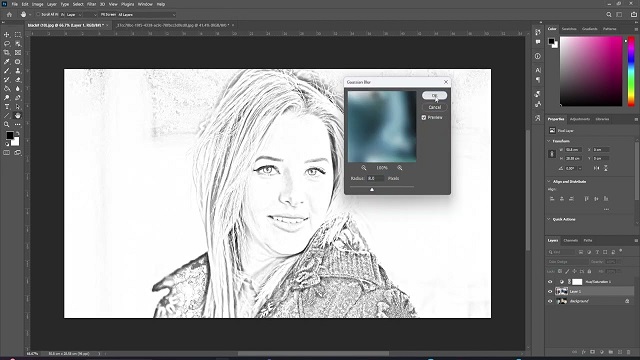
Adobe Photoshop CC has long been a byword for image editing program. The renowned software is the go-to solution for artists, illustrators, designers, and photographers.
It contains almost everything you need to edit, modify, or enhance your photos and images. Adobe Photoshop has many basic retouching tools and functionalities like cropping, painting, filling, blurring, sharpening, erasing, and dodging, and this will satisfy most casual users.
However, it can also cater to power users with its options to edit multiple layers, masks, channels, sky replacements, pattern previews, the all-encompassing Adobe Sensei, and a whole lot more. the power of its layer-based editing system can handle the most complex of creative projects.
Adobe Photoshop supports RAW file formats, This means you can edit your photos without losing any data, and you can make advanced adjustments to exposure, white balance, and more.
Since it was designed to be picture editing programme, it is really good at changing colours. It also supports CMYK, the standard format for written works.
Additionally, Adobe Photoshop is absolutely a good drawing program. While its primary function is built around photo editing, it has the tools you need to draw.
Its numerous pen, marker, brush and pencil tools allow users to create realistic effects in their illustrations, from watercolor-style paintings to cartoon-style lines.
The default brush engine is not that good with lineart, but still, it's can be considered the best in everything overall. You can also customise your own brushes to create wonderful textures and effects that can emulate traditional painting mediums.
No matter how unique your illustrations, Adobe's software can accommodate your style. Plus, additional features such as the Creative Cloud libraries make it easy to jump from one device to another and keep drawing.
The program is updated all the time. You never have to wait long for new features to be introduced. And it keeps them ahead of the competition.
However, Photoshop comes with a steeper learning curve. It's also somewhat expensive compared to other apps.
What is a Drawing Tablet?
A drawing tablet is a device used to input digital drawings and illustrations. The device consists of a stylus and a flat surface that is capable of detecting pressure and movement. This information is then transmitted to a computer or other computer-based device, where it can be used to create digital art.
Do You Need a Drawing Tablet for Photoshop?
Using a stylus on a drawing tablet makes editing and drawing much more natural than using a mouse, and allows you to work faster and more accurately too.
Tablets help a lot to people who suffer from carpal tunnel, no matter how long you work with a stylus, you'll never feel tired or get a soar wrist.
While using a mouse you only have your wrist movements whereas while working with a pen you get a full range of motion with your arms and wrists.
Tablets are absolute positioning devices while mice are of the relative positioning variety. Your clicks and selections will be accurate with a tablet as your pen cursor position will be mapped precisely to your screen.
Drawing tablets have pressure sensitivity, something a mouse simply does not have. so you can draw like a pen or pencil, applying thicker or thinner strokes as you go. This makes it better suited for photoshop especially when you are doing detailed retouching.
You can also control the shape of the strokes by simply tilting the pen, a feature that is better for high-end professionals.
The shortcut keys on tablets reduce the need to switch between tools, allowing you to concentrate on the work at hand. This enables you to work faster and eliminates the tedium and strain that come with performing seemingly repetitive tasks.
Things to consider when choosing a drawing tablet for Adobe Photoshop
For digital art in Photoshop, Here are a few of the most important factors that impact the quality and functionality of a drawing tablet.
1. Types of tablet
Drawing Tablets that don't have a display are some of the most common types of digital tablets in the market.
You'll be making drawing motions on the tablet in your hands, yet looking at your computer screen. So you may need a little time to build up the hand-eye coordination.
However, They are generally cheaper, more durable and come with some neat features like support for wireless connectivity.
Pen displays are drawing tablet with a built-in screen. These tablets come in multiple sizes starting from 10 or 12 inches all the way up to 32 inches.
Drawing directly on the screen will feel more akin to putting a pencil to paper. But again, this is the more costly option. So they are mainly bought by more professionals and established artists.
Note that Pen display tablets do not have a processor of their own and need to be connected to a computer in order to work.
Increasingly, major brands, such as the Apple iPad Pro, the Samsung Galaxy Tab, or the Microsoft Surface Pro, are promoting their media tablets as graphics tablets.
For hobbyists, amateurs, and creative professionals who need a lightweight tool to work with on the move, this type of standalone tablet and digital stylus combo is cost-effective. It's great to use at leisure and offers a decent drawing experience.
2. Reasonable Working Space
The active area is the portion that you draw on.
A bigger active area will enable you to work on larger drawings more comfortable without the need for zooming and panning, but it is also more expensive.
A smaller tablet may be more portable and affordable, but it can also be more cramped to draw on for extended periods.
3. Pressure Sensitivity
Pressure sensitivity refers to how sensitive the tablet is to the amount of pressure you apply with the pen.
The harder you press the thicker your strokes are and the lighter you press the lighter the strokes are.
Most modern drawing tablets come with varying levels of pressure sensitivity, usually ranging from 2,048 to 8,192 levels.
The higher the level of pressure sensitivity, the more control an artist has over the thickness, opacity, and texture of their lines and strokes.
4. Tilt Recognition
Tilt Recognition is a digital tablet feature that allows the device to perceive the angle of the digital pen over the tablet surface.
That data is used by the device software to react in consequence. So, the resultant traces tent to look like it would do on physical work, according to each drawing tool used.
Tilt Recognition is a feature that comes with most of the latest generation of tablets.
5. Stylus Type
Drawing tablets come with one of two types of styluses: rechargeable, or electromagnetic resonance (EMR).
Rechargeable styluses need charging, And if they die you will have to charge before you can draw again. They are usually slimmer and fit comfortably in your hand.
EMR styluses employ an innovative electromagnetic frequency that transfers power to the pen wirelessly right from the tablet, so there's no need to charge it.
Regardless of which type you get you'll be able to draw all the same. Just make sure the tablet you choose has a comfortable stylus that fits well in your hand.
6. Display
The display is a factor to consider if you're getting a tablet with a screen.
Normally, a display with full HD resolution works just fine. however, owning a better resolution like 2K or 4K display will represent a huge advantage for any kind of creative work.
If you work with colors a lot, it's a good idea to get a display that covers a large range of colors above 100% sRGB.
If what you need is portability, going for tablets from 10” to 16” would be the best choice. If you do a lot of illustrations, We would recommend going for a 22-inch or larger size.
7. Programable Buttons
Having programmable function buttons are by far not essential but are great to have. They allow you to map keyboard shortcuts to them to avoid having to use a keyboard for some actions.
With Photoshop you can utilze these keys while drawing or editing photos for instance by mapping them to functions such as undo, smoothing or inverting the brush.
8. Additional Features
For standalone drawing tablet, you also need to pay attention to processing power includes processor, ram, storage, and graphics card.
Artists may spend several hours at a time working on a digital piece, so it's important to have a portable tablet with a battery that can last for a long time.
Look for tablets with a battery life of at least 8-10 hours, and consider devices with longer battery life if you plan on using the tablet for extended periods of time.
9. Compatibility
Photoshop is available for Windows and macOS. Photoshop also has a version for iPad, but many artists still prefer using the desktop version for the full suite of features.
If you choose to buy an Android tablet you'll need to download the Photoshop Express App on your device.
There are certain tablets that only support a specific operating system, for example, Apple iPad only works for iPad OS, samsung galaxy tab only runs on android and Microsoft Surface only supports Windows OS. So it's a good idea to check the specifications before placing your order.
Luckily, most traditional drawing tablets work for both Mac and Windows, so you can use the tablet for different devices that you have.
10. Brands
Some of the top brands in the drawing tablet industry include Wacom, Huion, and XP-Pen.
Wacom is the most expensive, tend to have more of a premium and durable build, and a lot more brand recognition. It is ideal for seasoned digital artists, graphic designers, and photographers.
Huion and XP-Pen are generally cheaper than Wacom tablets and have more features, which are an excellent choice for novice and hobbyist artists.
For standalone drawing tablets, Apple, Microsoft, and Samsung are the main players.
10 Best Drawing Tablets for Adobe Photoshop

Each tablet on this list has something unique to offer, from their high pressure levels to their stunning displays that will help you take your creativity to the next level.
Whether you're a professional or just starting out, these tablets are sure to impress.
1. Wacom Intuos Pro
2. XP-Pen Deco Pro
3. Huion Kamvas 13
4. Wacom Cintiq 16
5. XP-Pen Artist 16 2nd gen
6. Huion Kamvas 22 Plus
7. XP-Pen Artist 24 Pro
8. Apple iPad Pro
9. Samsung Galaxy tab S9
10. Microsoft Surface Pro 9
Conclusion
All of the drawing tablets mentioned above are perfect for use with Photoshop and can help you create amazing pieces of art.
Each tablet has its features, so it is important to consider your specific needs when choosing one.
iPad Pro, samsung Galaxy tab or Surface Pro is the best choice if you don't mind spending a bit extra for superior features, as it offers Portability and an impressive screen for an enhanced drawing experience.
However, if you're looking for a more budget-friendly solution, then the other Wacom, Huion or XP-Pen tablet could be great options.
Whichever tablet you choose, you're sure to have a great experience creating art with Photoshop!
Source: https://pctechtest.com/best-drawing-tablets-for-photoshop
-
Best Graphic Pen Tablets for Clip Studio Paint
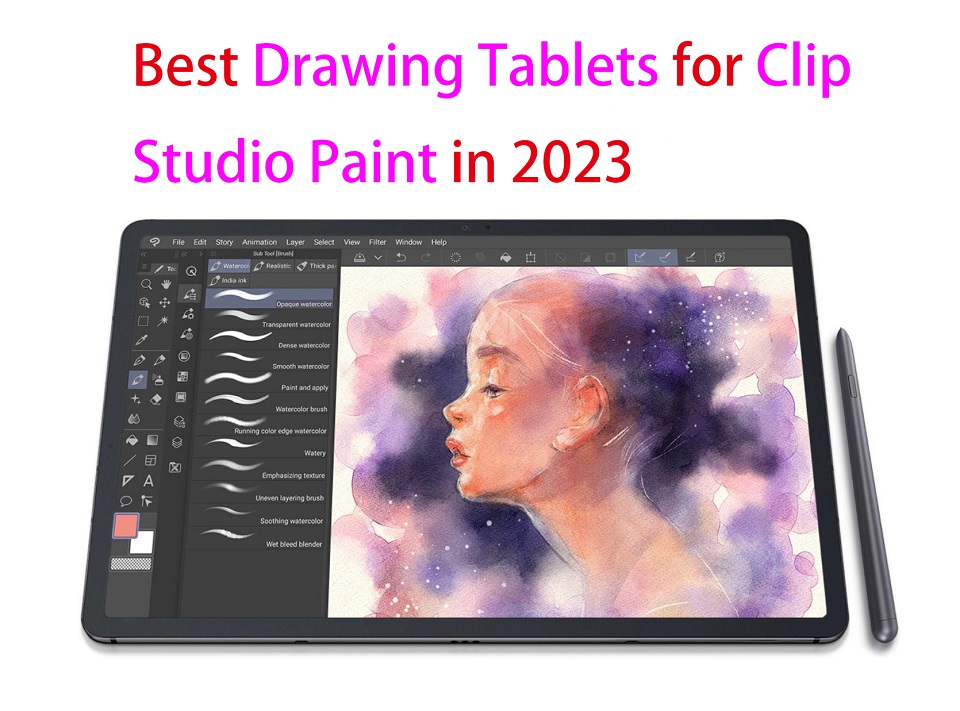
Clip Studio Paint is one of the most popular software for digital art, illustration, comic, and 2D animation.
To draw in Clip Studio Paint, you need a graphics tablet. It can be any tablet, small or big, with or without a screen—as long as it supports pressure sensitivity.
The best drawing tablets for Clip Studio Paint are devices with high levels of pressure sensitivty, large drawing area and of course, a vivid, sharp display that accurately represents the colors you're working with in the software.
If you're most interested in power while also being portable, there are many standalone tablet support pen input , so you can take wherever you go and create art anywhere.
Sometimes it is very hard to choose the perfect tablet for Clip Studio Paint since there are many different models, types, and brand options available on the market.
That's why we've made this list, to ensure you get the best option for you. We will also explain what makes them stand out from the crowd.
If you don't know what to consider when choosing a tablet for Clip Studio Paint, We hope the buying guide below will be helpful to you.
What is Clip studio Paint?
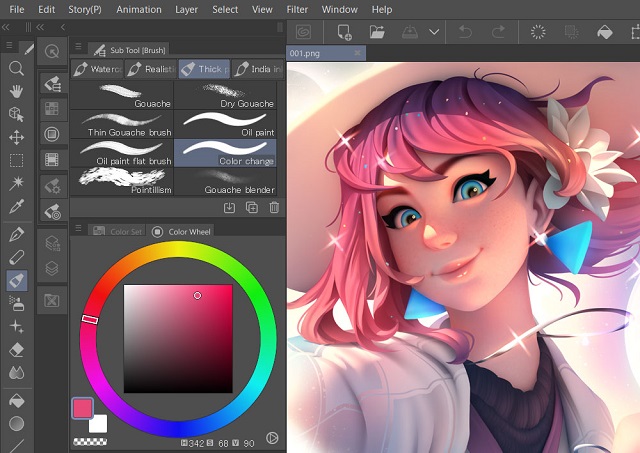
Clip Studio Paint, previously Manga Studio or ComicStudio in Japan, is a family of software applications for Android, iPad OS, Mac OS X and Microsoft Windows used for the digital creation.
Clip studio Paint is a good all round alternative to Photoshop or Corel Painter and it doesn't stress out your computer.
CSP has all the tools you could need for drawing, it's a very extensive drawing software compared to other ones out there.
Clip Studio paint have excellent line correction, the default brushes are impressive, and the brushes are much easier to customise because it has a stabilization setting for your brushes as well as a blending tool.
You can also download and add pens, brushes, tones, etc, from Clip Studio ASSETS, the official material library, and import Photoshop brushes.
In addition to pens and brushes, it has many other digital art tools such as gradients, filters, and layer effects.
If you like comic and manga there are really awesome features for it in CSP to speed up your workflow, something like comic panels, comic page, comic cloud, balloons, tones, perspective rulers, and etc.
It also has animation tools, the easy-to-manage animation timeline, rulers, abundant collection of assets, 3D and more.
This drawing software also gives you access to plenty of assets including characters, backgrounds, props and effects that you can quickly add to your panels.
There are over 10,000 free assets, and many more available for a few dollars each.
It also has a reasonable price point, you can get it with a one-time payment or subscription, and because it is adaptable, it is suitable for both novice and experienced users.
Benefits of Using a Drawing Tablet With Clip Studio Paint
You can still use your mouse and keyboard to work with Clip Studio Paint. However, a drawing tablet significantly increases your motor control with a stylus and improves your workflow by giving you special features and extra tools to work with.
Tablets equipped with pressure-sensitive provide artists with precise control over their strokes. This feature allows for varying line thickness and opacity, enabling artists to achieve intricate details and create dynamic shading effects in their digital art.
Using a mouse for drawing can potentially lead to carpal tunnel and other injuries. drawing with a pen is more natural, comfortable and ergonomic, which can reduces strain on your hand and wrist.
Using a drawing tablet can be more efficient than using a mouse or touchpad. With hotkeys on the tablet, you can quickly switch between drawing and selecting tools, making it easier to work quickly and efficiently.
Factors to consider when choosing a drawing tablet for clip studio paint
1. Types of tablet
A non-display drawing tablet is a regular graphics tablet with a black drawing surface. You connect it to a computer via a USB cable or wireless and look at your monitor while drawing on the black surface.
This can certainly take some getting used to, but starts to feel natural after a while.
Display drawing tablets, on the other hand, work the same as pen and paper but are considerably more expensive than non-display drawing tablets.
You simply trace lines on the drawing tablet with your drawing pen and they appear on the tablet screen. This is more intuitive, natural and easy to adapt to.
Another thing to remember is that these two types of tablet above still require a computer to connect to work.
Standalone tablet type is the more portable option, as they have built-in screen and function independently from bulky devices like computers. This is a great option for artists who travel a lot.
2. Size
Drawing tablet sizes consist of two different factors – the working area and the device area.
The working area is the section of drawing tablets that is responsive to pen input and this area's size is important for comfort and detail.
The device area includes the portion of the drawing tablets that frames the working area and often includes shortcut controls.
In order to consider the device size, you need to look at the space available on your desk, Portability and the size of your computer screen.
We recommend you get a large tablet because it has a big active working area which is more convenient for drawing or manipulating images on a large scale.
3. Display
The display is a factor to consider if you're getting a tablet with a screen.
Normally, a display with full HD resolution works just fine. however, owning a better resolution like 2K or 4K display will represent a huge advantage for any kind of creative work.
If you work with colors a lot, it's a good idea to get a display that covers a large range of colors above 100% sRGB.
If what you need is portability, going for tablets from 10” to 16” would be the best choice. If you do a lot of illustrations, We would recommend going for a 22-inch or larger size.
4. Pressure Sensitivity
The most important feature of a drawing tablet is its pressure sensitivity.
How thick and opaque the lines are, based on how hard you press down on the tablet with the pen.
The higher the pressure sensitivity, the better you can control the line weight.
2,048 levels of pressure sensitivity is plenty. However, If you're more advanced, your tablet should have at least 4,096 pressure levels.
5. Tilt Detection
Tilt detection is another feature you may want to consider.
Tablets with this feature can track the angle of the pen and use this to vary the thickness and intensity of the line – ideal for sweeping brushwork or interesting calligraphy effects.
6. Stylus
There are different types of stylus: with or without battery.
Battery-free stylus don't need batteries or any wires to function, reducing maintenance and weight for a more natural pen feel.
The stylus of Wacom, huion and XP-Pen is battery free and use EMR technology which receives its power from the tablets.
Rechargeable stylus need charging just like your phone or laptop, like the Apple Pencil for iPad and S Pen for Samsung tablets.
If they run out of battery you will have to find a power source to charge before you can draw again.
Some standalone tablets like apple ipad and microsoft surface don't come with a pen, so you'll have to get the pen separately.
7. Operating System
There are certain tablets that only support a specific operating system, for example, iPad Pro only works for macOS, samsung galaxy tab only runs on android and Microsoft Surface only supports Windows OS. So it's a good idea to check the specifications before placing your order.
Luckily, most traditional drawing tablets work for both Mac and Windows, so you can use the tablet for different devices that you have.
8. Brands
Wacom used to be the only real choice. They're still the best.
But now you can also get good tablets from Huion, XP-Pen, and others.
They have enough features to compete with mid-range Wacoms, and you can save a lot of money with one of those brands.
For standalone drawing tablets, apple, microsoft, and samsung are the most well-known brands.
9. Additional Features
Many traditional tablets will include additional features like hotkeys, wireless connectivity and accessories that are required to streamline your artistic process.
For standalone drawing tablet, you also need to pay attention to tech specs include processor, ram, storage, graphics card and battery life.
10. Price and Budget
Cost is a crucial factor for some as not everybody has a professional's budget.
Budget drawing tablets would be tablets without screen, such as Wacom Intuos, huion inspiroy or xp-pen deco. You can easily find a decent tablet for under $100, especially for hobby art.
Display tablets, like wacom cintiq, Huion kamvas or xp-pen artist, are much more expensive and would probably be better suited for professionals rather than hobbyists.
Standalone drawing tablets, like ipad pro, surface pro or samsung galaxy tab, are the most expensive in general.
10 Best Drawing Tablets for Clip Studio Paint
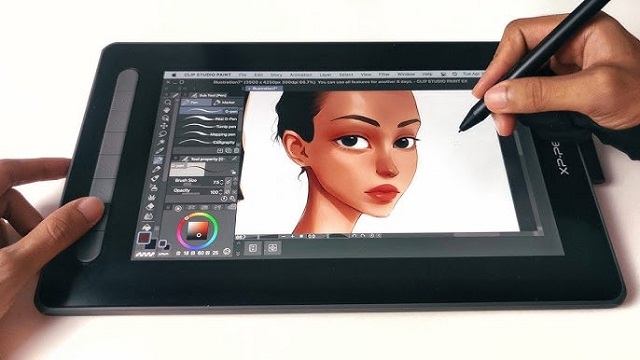
After a deep analysis and research, we've gathered the best drawing tablets for Clip Studio Paint.
Each tablet has its advantages and disadvantages. Take a look and decide for yourself.
1. Wacom Intuos
2. XP-Pen Deco 01 V2
3. XP-Pen Artist 12 (2nd Gen)
4. Huion Kamvas 13
5. Wacom Cintiq 16
6. Huion Kamvas 22 Plus
7. XP-Pen Artist 24 Pro
8. iPad Pro
9. Samsung Galaxy Tab S9
10. Surface Pro 9
Setting Up a Drawing Tablet wth Clip Studio Paint
In order to make your drawing tablet work in clip studio paint you should configure it first.
1. Plug the cable ports to connect the tablet and PC. Once you attach the drawing tablet, it will start working.
2. Now after connecting the drawing tablet, driver installation must be done.
To install the driver, first go to the drivers page on the manufacturer's website.
Download the driver for your operating system depending on whether you're using a Mac or Windows.
Once you have installed the drivers for your drawing tablet, you can adjust the settings to fit your preferences.
This can include adjusting the pressure sensitivity, mapping the tablet to your screen, and customizing the buttons on the stylus pen.
3. After driver installation, if you are using Windows, restart the computer. If you are a Mac user, there is no need to restart the system.
4. In clip studio paint you must add the tablet once.
After running Clip Studio Paint, click "File" at the top left to open the drop-down box and select "Preferences" in the drop-down box to open
In the Preferences window, open the "Tablet" interface, select "TabletPC" , and then click "OK". Also choose Save (or else it will forget your choice).
After the above settings are completed, be sure to restart Clip Studio Paint.
5. Once you have set up your drawing tablet, you can start creating digital art.
Conclusion
These 10 tablets are all worthy options for any level of digital artist out there.
The big difference for you to decide will be between the type of tablet you purchase.
Screenless, screen and standalone type tablets are all fantastic tools for drawing in Clip Studio Paint, so you can't go wrong either way!
It all boils down to what your preferences and budget are. If you've got a small budget to start with, pick something cheaper from our list and start with that.
As you grow, you can upgrade to something a little more loaded with features.
We hope this article was helpful and that you were able to find the perfect device for Clip Studio Paint.
Source: https://pctechtest.com/best-drawing-tablets-for-clip-studio-paint
