tablets
-
[PR]
×
[PR]上記の広告は3ヶ月以上新規記事投稿のないブログに表示されています。新しい記事を書く事で広告が消えます。
-
Best drawing pads for graphic designers

In the world of graphic design, having the right tools can make all the difference.
Drawing tablets with pen are most commonly used by graphic designers for digital illustration, photo editing, animation and more.
These tablets are used with a pressure-sensitive stylus that provides a much more natural and intuitive drawing experience compared to a mouse, allowing for higher precision and control in creative tasks.
Graphic tablets also offer useful features like customizable shortcut buttons and multi-touch gestures, making them an indispensable tool for many digital artists and designers.
As a graphic designer, a reliable and efficient graphic tablet is essential to bring your creative visions to life.
However, with so many options available on the market, it can be challenging to determine which tablet is best suited for your design needs.
In this article, pc tech test will explore the 12 best drawing tablets for graphic design today, from all major manufacturers, ensuring you can find the perfect tablet to take your design skills to new heights.
What are the 3 types of drawing tablet for Graphic Design?
There's three types of drawing tables for designers. There's the ones you connect to the computer and it doesn't have a screen , ones you connect to the computer and it does have a screen, and then people will use ipads as drawing tablets.
1. Graphics Tablet without screen
A graphics tablet has a flat plastic surface on which you use the stylus to draw, and the image is displayed on your computer monitor.
While these are the best budget-friendly option, their drawback is the Hand-eye separation between the tablet and the monitor, although many will get used to it very easily.
2. Drawing Tablet with screen
The drawing pen display is a flat-screen monitor that has a pressure-sensitive surface that you can draw on using a stylus.
Unlike graphics tablets, users do not experience Hand-eye separation, but similar to how you would use pen and paper, allowing artists to have a more intuitive and natural drawing experience.
However, There will be more cables between the display and the computer than a graphics tablet, and for some, the pen display will be more expensive.
3. Standalone Drawing Tablet
A Standalone tablet support pen input like the Apple iPad, Microsoft Surface or Samsung Galaxy Tab Android pen tablet does things the other two options do not.
With a Standalone tablet, you do not need to connect to an external monitor or use another computer, giving you more freedom and flexibility as a pen tablet for graphic design.
They are usually the most expensive, but very slim and portable with decent battery life, great for drawing on the go or in different areas of their house without needing to be plugged in.
One disadvantage that a standalone tablet has is that you are more limited on the graphic desig software. Not every desktop program has an iPad OS or Android version, especially the "industry standards".
Top 12 Pen Tablets for Graphic Design in 2024
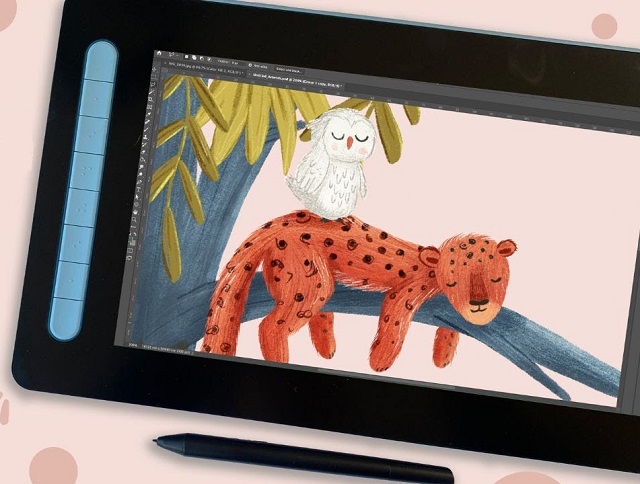
Although everyone has different needs, these are the best drawing tablet for graphic design in 2024.
We selected these devices for their accurate styluses, excellent displays, and strong performance.
They give artists and designers the tech they need for their creative work.
1. Wacom Intuos
2. XPPen Deco 01 V2
3. Huion HS64
4. XPPen Artist 12 (2nd Gen)
5. Wacom Cintiq 16
6. Huion Kamvas Pro 16
7. XPPen Artist 24 Pro
8. Huion Kamvas Pro 24
9. Wacom Cintiq Pro 24
10. iPad Pro
11. Surface Pro 9
12. Samsung Galaxy Tab S9
What are the best graphic design applications?
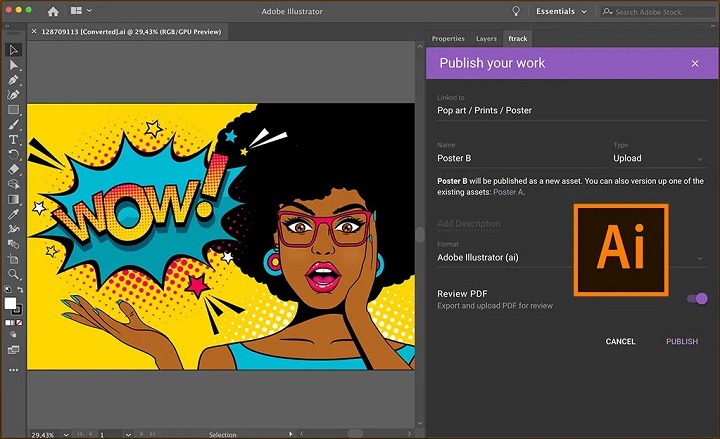
Most professional graphic designers use Adobe Photoshop, Illustrator and Indesign.
Others may also use Corel Draw, Affinity Designer, Inkscape, GIMP, Figma, Sketch, etc.
The best graphic design software depends on what you're doing/want to do.
For example, UX Designer/Developer, exclusively use Illustrator CC and Figma in tandem when designing.
Is a drawing tablet mandatory for graphic design?
graphic design is a broad niche with a lot of various fields of study including UI/UX design, App Design, Illustration etc.
Not every designer needs a graphics tablet, which is definitely an option, not a necessity.
You can learn graphic design without a tablet. Many people start their journey using just a computer and mouse.
However, a pen tablet offers much more precision and control than a mouse, ideal for intricate designs. Plus, design tablets are enjoyable to use!
How to choose the best drawing tablet for graphic design?
When selecting the best drawing tablet for graphic design, it's crucial to consider factors such as types, pressure sensitivity, size, resolution, and compatibility with your device and design software.
More pressure levels ensure a more accurate representation of pen strokes, while tablet size can greatly affect the overall drawing experience.
Some prefer a compact tablet for convenience, while others need a larger workspace for intricate projects.
Last but definitely not least, the price or cost of a tablet is the most important factor to consider before you plan on buying a tablet.
Conclusion
Graphic Tablets have revolutionized the design industry by providing a natural and intuitive way for designers to create and refine their work.
Whether it's sketching out initial ideas or putting the finishing touches on a masterpiece, Graphic Tablets is a versatile and powerful tool for design.
In our list you will find something for everyone, whether you're a beginner or a professional graphic designer.
If you want to purchase a workhorse device for your studio, choose the pen display with a larger screen and higher resolution.
Having always been on a business trip, standalone tablet like ipad pro or surface pro is the best travel companion.
If you are inexperienced with digital input devices, grab XPPen Deco 01 V2 or Wacom Intuos to start your inspirational journey!
Embark on your creative journey with confidence, armed with the perfect drawing tablet that suits your artistic needs and preferences.
Source: https://pctechtest.com/best-graphic-design-pen-tablets
PR -
Wacom Intuos Pro vs XPPen Deco Pro Comparison

Whether you are doing photo editing, digital painting or 3D sculpting, having a professional tool is fundamental to fuel your creativity and productivity.
For the longest time, the Wacom Intuos Pro series was considered the pinnacle of screenless graphics tablets.
These offered the highest pressure sensitivity settings along with extra features such as wireless connectivity and touch support.
However, these tablets also tended to cost an arm and a leg. The justification for the pricing is that these products are targeted for professionals.
The Deco Pro is XP-Pen's high-end addition to their Deco series of screen-less tablets, which features a very sleek and unique design with Rich features.
It is made to compete with Wacom's Intuos Pro line while costing only as much as the low-end Intuos tablets.
Which one is better or more suitable for your needs? This article will help you understand the key distinctions between the two tablets and make the best decision possible.
Brand Comparison: Wacom vs XP-Pen

Wacom is more well-known and widely used because of its sturdy construction and widespread availability, plus it's an older brand which was established in Japan in 1983.
In the last couple of years Wacom has seen its grip on the entry level graphics tablet market loosening considerably.
Competitors like XP-Pen have artists who want to make their mark in the digital art world more choices in the tools that they can use.
XP-Pen tablets are generally cheaper than Wacom tablets and have more features.
If beginner artists wanted tools that were appropriate for their skill level, they could always get the XP-Pen tablets. This brand is also a budget tool for professionals.
Keep in mind that both of these corporations are successful and sell products that satisfy almost all their customers.
Features Comparison: Wacom Intuos Pro vs XP-Pen Deco Pro
So let's dive into the debate, Wacom Intuos Pro vs XP-Pen Deco Pro Comparison, Read on to find out…
Build Quality and Design

Wacom's build quality has always been stellar and this Intuos Pro is no exception.
The device is a sleek black, feels reassuringly strong even though it is only 8mm thick.. It has a sturdy anodized aluminum back panel, with a fiberglass composite resin shell on the front.
The XP-Pen Deco Pro has a rather unique design with its black plastic front and cool sliver aluminum base & dial. It is a nice looking tablet with solid build quality.
The device is extremely slim, with just 7 milimeters height on most areas, except on the side where the buttons are, where it reaches a 16.5 mm height.
The back of both tablets has two long rubber feet spanning the whole tablet for maximum stability, and the usual information sticker.
Compared to Wacom intuos pro tablet, the Deco Pro is much sleeker, thinner and more modern. It has won a few design awards, like the 2019 Reddot Design Award and the 2018 Good Design Award.
Wacom intuos pro tablet felt more heavy, which gave you a feeling of higher quality.
In additin, The edge of the Deco Pro tablet is a fairly sharp corner design, while the edge of intuos pro was slightly more rounded.
Active Area Size
The Wacom Intuos Pro comes in three different sizes: small version with 6.3 x 3.9 inches active area, medium version has 8.7 x 5.8 inhes while the large version offers 12.1 x 8.4 inches.
The Deco Pro is available in two sizes, small (9×5 inches working area) or medium (11 x 6 inches), but these should not be confused with Wacom's small and medium sizes as XP-Pen's small and medium sizes are much larger!
If you tend to work on a small monitor below 19 inches or a laptop, you should be just fine with the small version of wacom intuos pro. It should be enough.
If you really need a tablet with a larger drawing surface, the savings you would make on the XP-Pen Deco tablets far outweigh any advantage you would get by opting for the doubly priced medium sized Wacom Intuos Pro tablet.
Surface Texture
The surface of intuos pro is rough, meaning you get a good degree of friction as you sketch. This gives it that paper feel, plus it helps to control your stylus.
In actual use, the Wacom Intuos Pro works very well. But the friction/resistance on the surface eats down the nibs very fast.
The surface of Deco pro also has a slight grain to it, but it's smoother than the wacom, and after weeks nibs didnt wear down much.
It's worth noting that if you don't like the default surface, Wacom sells different overlays with smoother or rougher surfaces you can apply to the tablet. The packaging includes a sampler sheet of the surface options.
Shortcut Buttons

Both tablets had lots of macro buttons and a scroll wheel. You can program them to do all sorts of stuff, it's cool.
On the xp-pen you have eight shortcut keys and the innovative double wheel.
"double wheel" means that you can turn the outside rim of the dial (the mechanical wheel) and assign that to one function such as zoom in & out, or increase & decrease the brush size, etc.
And additionally you can use the inner or "virtual wheel", which is the circumference of the touch sensitive trackpad, assigned to something completely different, such as rotating the workspace, scrolling, etc.
On the wacom you have 6 to 8 shortcut buttons and a touch ring, which can help you resize the brushes quickly, it can also be used to zoom in & out, or to rotate your canvas.
The button in the middle of wheel is only for switching the function of the wheel and nothing else.
Stylus Pen

Wacom Intuos Pro tablet comes with the most precise stylus - Pro pen 2, which is battery-free, supports 8192 pressure levels and tilt sensitivity.
It has a semi-hard/semi-soft rubber grip with two side buttons and a pen eraser on the end. Holding this pen is very comfortable.
The XP-Pen Deco Pro tablet has a PA1 battery-free stylus with 8192 pressure levels and Tilt recognition.
It features 2 buttons, a semi-hard/semi-soft rubber grip with silver plastic for much of the rest of the pen. It is quite light but doesn't feel unbalanced.
The advantage of going with a greater number of 8192 pressure levels is that it enables you to make finer distinctions in the thickness of the lines, which is essential when working on high-resolution drawings.
Tilt sensitivity means that the tablet can detect the inclination angle of the stylus and change the brush stroke to achieve a more natural and realistic feeling. This is great for shading but has many more applications.
The wacom has the slight edge with pen handling over the xp-pen, it's pressure sensitivity is more natural and needs less force to draw.
In addition, Wacom's pen tilt is fast, precise, and doesn't change directions when you press the pens macro keys. It's completely smooth.
XP-Pen's tilt was slower by comparison to the wacom, and it jittered around a bit and changed directions when you pressed the macro keys on the pen. It's not precise enough.
Multi-Touch Support
The XP-Pen Deco Pro does not support and touch gestures, and will not recognize your fingers – it will only recognize the stylus.
The Intuos Pro has multi-touch and gesture support, which is incredibly useful. so you can use phone gestures on your tablet with your fingers.
You can customize some of these, so tapping four fingers might open a menu, while tapping three might open a new window, and pinching zooms in and out on an image.
If you don't like it, you can easily disable this feature from the side of the tablet.
Compatibility
The Wacom Intuos Pro offers excellent Windows and Mac compatibility.
The Deco Pro isn't just built to work on both Windows and Mac computers, it can also be connected to an Android device so you can paint and sketch on your phone or tablet.
Connectivity
Wacom includes a USB-C to USB Type-A cable, with the USB-C end plugging into the tablet for charging.
XP-Pen contains the USB-C to USB-A cable to connect the tablet to your laptop. it also has 2 adapters: USB-A to USB-C and USB-A to Micro-USB.
The Deco Pro tablet will support a USB-C to USB-C connector cable but it doesn't come with the cable.
Bluetooth Wireless is standard on the Intuos Pro and is optional on the XP-Pen Deco Pro.
Although you can get a cheaper version of the Deco Pro without Bluetooth, this is not recommended as the hassle from having extra wires is just not worth the small cost saving.
Drivers
To setup the tablet with a PC or Mac, all you need to do is connect it to your computer and then download and install the drivers.
The XP-Pen driver have a nice interface, letting you change active area size, pressure sensitivity, customize shortcut keys, etc. The actual driver software itself is quite simple and gets the job done.
Comparing it to the Wacom driver, it's very similar, maybe the Wacom app would win in the comparison as it has more features.
In addition, Wacom's driver software is notably simpler, convenient to update and install than that of the XP-Pen.
Accessories

Despite being cheaper than the Intuos Pro, the XP-Pen Deco Pro comes with more accessories, such as extra black artist drawing glove, 2 adpaters, etc.
XP-Pen Deco pro comes with 8 nibs in total, all of which are of the same hard plastic design.
Wacom Intuos Pro has ten nibs, including four felt nibs which are similar to using paint brushes or pastels.
Additionally, the Deco Pro comes with a pen holder, while the Intuos Pro has a pen stand.
The weighted pen stand of wacom has a screw-in bottom and when you unscrew the piece, you will find a variety of 10 different pen tips.
To remove the included pen tip, there's a small hole on the bottom of the pen stand which you can use to easily remove the pen tip.
The pen case of xp-pen is a tube which holds the pen safely inside during transportation.
Both ends can be unscrewed, with the lid on one end acting as a pen stand, and the other end holding the pen nib replacements and the pen nib remover.
Bonus Software
When you purchase Deco Pro, and register it on the XP-Pen website, you get a choice of two software options for free. These are ArtRage 6 and openCanvas, and are for windows and Mac.
You can get a free 3-moth trial of Shapr3D and MASV, which comes with Wacom Intuos Pro purchase.
Luckily, there are many free drawing, photo editing, animation and whiteboard programs available, so you can use a pen tablet for online teaching, a graphic tablet for annotating pdf and etc.
Price
XP-Pen Deco pro is priced affordably and within reasonable, It is priced at $99.99 (Deco Pro Small), $129.99 (Deco Pro Medium), $129.99 (Deco Pro SW Bluetooth), $159.99 ( Deco Pro MW Bluetooth). Wacoms prices are more expensive, respectively $249.95 (Intuos Pro Small), $379.95 (Intuos Pro Medium), $499.95 (Intuos Pro Large).
Conclusion
Looking at the balance between specs and cost, we believe Either tablet will be a perfectly good buy. Which one you get really depends on your art style and preferences.
XP-Pen deco Pro series is known for its best value for money. Wacom Intuos Pro series is quite costly but they have a great experience and smooth user interface.
If you're a professional who is looking to invest in a tablet for multimedia manipulation, I will highly recommend Wacom's line of Intuos Pro tablets.
Wacom Intuos Pro tablet is known to be free from pen lag and extremely accurate. It's worth it's weight on gold for the time savings and increased accuracy.
If you're simply a consumer who is looking to utilize a tablet for recreational use, you'll likely be better off saving some money and choosing to one of the XP-Pen Deco Pro tablets.
The affordable price point of this means you could start on this as a beginner and really grow into it over time as you improve.
Source: https://pctechtest.com/wacom-intuos-pro-vs-xppen-deco-pro
-
Huion H420X vs XP-Pen Star G430S: Which is better for beginners?
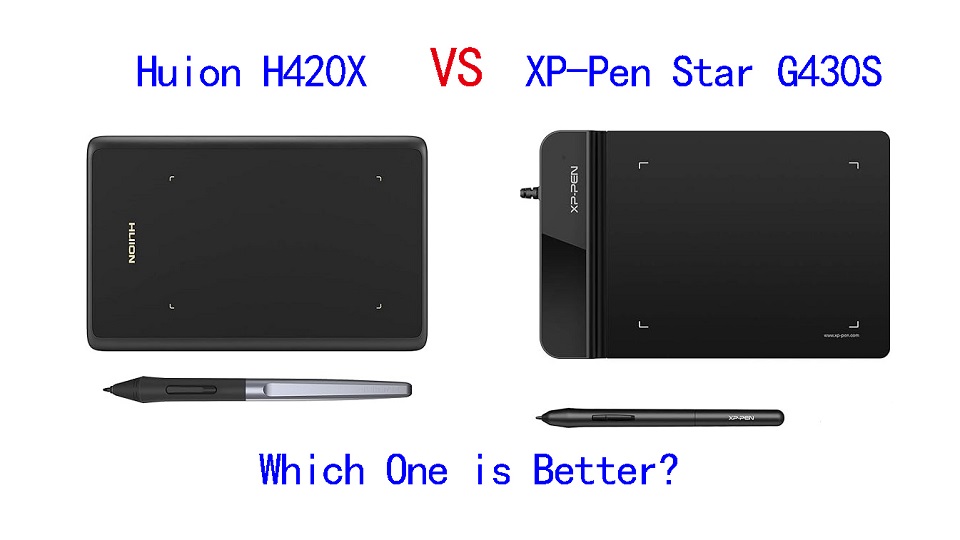
For someone who's just getting started in the digital art world, it makes perfect sense to get an extremely cheap device at first in order to get used to how things work before moving to a more professional graphics tablet.
If your budget doesn't allow for the Wacom intuos or Intuos Pro tablets, and you are looking for a cheap, small but really quality beginner drawing tablet, you have probably heard of Huion H420X and XP-Pen Star G430S.
They are among the most sold drawing tablet in the world. Because when we take into consideration price and features, these tablets offers the best deal currently available.
If you're torn between Huion H420X vs XP-Pen Star G430S because of the pricing and feature disparities, this comparison will help you find out which one is better or provide more value for money.
Brands

XP-Pen was founded in Japan in 2005, and Huion in China 2011. But Now XP-Pen is also a chinese brand.
Huion and XP-Pen are very similar brands, They are both targeting the exact same audience: those who want professional grade drawing tablets without having to pay the premium that Wacom charges.
Neither were releasing particularly standout products at first, with their products being generic tablets unable to compete with Wacom. Now They stand side by side as fairly equal, and can even hold their own against Wacom.
The quality and performance of their products is almost identical! Most of your decision between them will be figuring out which specific tablet would suit you best, as there are often small functional differences between their equivalent tablets.
Build Quality and Design
Huion H420X is 7mm in thickness, It's solid build with zero flex, minimalist style.
XP-Pen Star G430S tablet is also just a drawing surface with nothing else to it. But the top section of the tablet is much thicker than the drawing area.
The drawing area is only 2mm thick, So it's easier to rest your hand on it, and you can actually use it comfortably even with your hand half off of the tablet!
Size of Active Area
The Huion H420X tablet has a compact working area of 4.17x2.6 inches, while the active area on the XP-Pen Star G430S is actually marginally larger at 4x3 inches.
The active area is mapped to the whole screen. With such a small surface, everything you draw will be magnified much larger.
If you have a large size screen more than 22-inch, it is quite difficult to avoid having a shaking hand because of how small the tablet drawing space is. And it gets annoying pretty fast.
However, These tablets are Highly portable, these are great for those who like to draw on the go with a laptop.
Additionally, Although the drawing area is small, it works exactly the same way as all the other graphics tablets in the market.
Pressure Sensitivity
Both of the tablets have 8192 levels of pressure sensitivity, 5080 LPI resolution, and > 200 PPS report rate, which are pretty amazing for such a cheap price.
The professional levels of pressure sensitivity allows a lot more control and expressivity. Higher resolution and increased response rate do actually translate to smoother and more precise lines and gestures on the tablet, and it is a better choice for artists and for lots of other uses.
They both work surprisingly well – really smooth and accurate pen to surface interaction, and a great feeling when working.
Stylus Pen

XP-Pen Star g430S tablet comes with a PN01 stylus, which is made of a simple matte plastic with two buttons. It is a fairly light battery-free pen but it feels quite durable and dependable.
The Huion H420X comes with a Huion's PW100 pen, which is standard stylus for most of this manufacturer's Inspiroy and HS tablets. It's also a solid, battery-free stylus with two buttons.
One significant difference from the XP-Pen PN01 Stylus is that this Huion PW100 stylus has a rubber grip and feels comfortable to hold when working.
Both styluses are battery-free, This means that the stylus works just like a real pen, no battery and no charging required, allowing for constant uninterrupted use.
Connectivity and Compatibility
XP-Pen Star G430S is only compatible with Windows, Mac and Linux Devices. It comes with a simple USB-A cable to connect to your computer.
On the other hand, Huion H420X is widely compatible with Linux, Windows, Mac, Android and Chromebook.
This Huion tablet even comes with a USB-C connector that goes to a USB-A, and it comes with two other small adapters for a USB-A to USB-C, or USB-A to micro USB, for your Android phone.
Drivers
Both brands have drivers that can be downloaded from their official websites. Once you have your tablet, you can download the software to customize different settings for the styluses and the tablet itself.
But the experience can vary, Some users might prefer the software interface or find better compatibility with XP-Pen, while others might prefer Huion's software.
Accessories
You can be certain that they will both include crucial accessories such as replacement nibs, pen nib clip, stylus, USB cable, and a Quick Start Guide.
However, the Huion H420 comes with 8 extra nibs while XP-Pen G430s has 20 replacement nibs.That's worth appreciating!
Bonus Software
When you purchase your XP-Pen Star G430S tablet, you get a 45-day trail of Toon Boom Harmony (2D animation software) and a 3-month Individual Plan of Explain Everything (online whiteboard).
Unfortunately, huion H420X does not include any bonus software.
Price
If you were to go to Amazon right now and buy both tablets, the Huion 420 would cost you $19.99 whereas the XP-Pen Star G430S tablet would cost you $21.99. Just a little difference.
Conclusion
Which is better for you? They are both fantastic, premium products for the money, but the Huion H420X is, in my mind, a better tablet. But it really depends on your preference and needs.
We can really recommend the 2 tablets for any beginners who want to try out digital art with a really low starting price, or just don't have the budget to afford anything bigger.
They are highly portable and great for playing OSU, Taking Notes, Editing Photos, Annotating PDFs, Writing, Signing documents, online Teaching and more.
However, if you can spare more money for your tablet, We would suggest that you try to get something with a bigger 6×4 drawing area like the XP-Pen Star G640 or Huion HS64 for the slightly more comfortable and controlled drawing experience.
Source: https://pctechtest.com/huion-h420x-vs-xppen-star-g430s
-
Best Wacom Drawing Tablets for Artists
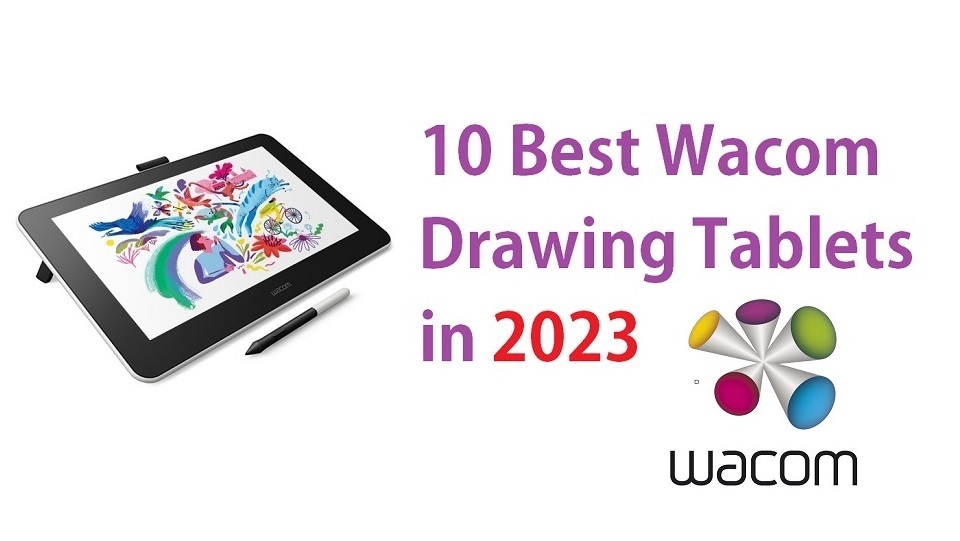
As anyone who has ever tried to draw, edit photos, or even sign their names on a computer knows, the humble mouse is not the best tool for the job.
We needed an input device that more closely resembled a pen or brush, and so, the graphics tablet was born.
As photo-editing and computer illustration software has grown more prevalent and sophisticated, the demand for these tablets has only grown.
For that matter, anyone who'd like to put stylus to screen and sketch, doodle, or take notes. They'll likely find it more natural than using a mouse or touchpad.
If you're looking for a reliable and robust drawing tablet, the Wacom will be right up your alley. The brand has reputation for producing high-quality, high-performing drawing tablets.
Is Wacom still the best?
Wacom Co., Ltd. is a Japanese firm that specialises in graphic tablets and related devices. It was formed in 1983 in Japan.
From cinema and animation to auto-design and manga, Wacom comprises many creative customers worldwide.
Wacom also provides revolutionary user interface technologies and solutions to successful medical, educational, and other companies.
Wacom are the industry leaders in the pen tablet field and with good reason - their products are well designed, well made and customisable in virtually every way imaginable.
Other popular brands besides Wacom are Huion, XP-Pen, Veikk, and etc.
Wacom Drawing tablets are highly ranked for providing a better drawing experience whereas other brand like huion or xp-pen is well-known for its amazing features at a decent price tag.
10 Best Wacom Tablets in 2023!

Finding a great tablet for your needs as a graphic designer or digital artist can be an adventure. Finding great drawing tablets from one manufacturer can be tricky.
Luckily, Here are the List of 10 Best Wacom Tablets for for artists at any level and budget in 2023! Let's help you choose the best one for you.
1. One by Wacom , 2. Wacom Intuos, 3. Wacom Intuos Pr, 4. Wacom One, 5. Wacom Cintiq 16, 7. Wacom Cintiq Pro 16, 6. Wacom Cintiq 22, 8. Wacom Cintiq Pro 24, 9. Wacom Cintiq Pro 27, 10. Wacom Mobilestudio Pro 13 .
Is it worthwhile getting a Wacom tablet?
Yes! Wacom has established itself as a reliable brand for graphics tablets and constantly innovates to offer the best features to artists.
These tablets perform well, have solid build quality, and are user-friendly.
Wacom graphics tablets have a full line of battery-free pens, charged electromagnetically, which means you never need to charge the pen or swap out its batteries. so it's ready to go whenever you are.
The ease of installation on diverse platforms like Linux, Windows and Mac is also a point in its favor.
The Wacom drawing tablet has had longer time to refine and hone their drivers within their tablet products. This, along with their features and design, mean they have a lot of extra capabilities that other brand's graphics tablet products do not yet offer.
Multitouch is offered by Wacom across their Intuos Pro and Cintiq Pro lines, whilst other brand tablets do not offer it.
The Wacom Cintiq Pro range has excellent color accuracy and highest resolution like 2K or 4K, and provides 27-inch and 32-inch large drawing monitors that other brands doesn't have.
But most Wacom cintiq drawing monitors do not have express keys, as all the work is done on the tablet screen, which can be especially frustrating for those used to brands like XP-Pen and Huion which feature express keys.
How many pressure levels do you need with a Wacom tablet?
The number of pressure sensitivity levels indicates how realistic and natural your drawing experience will be. The rule of thumb suggests that more points give you a better experience.
However, 2048 is a suitable metric for beginners. Professionals may seek 8192 for a more absorbing experience.
What features should you look for in a Wacom tablet?
Wacom Intuos series drawing tablets without screens are best suited to using Photoshop and for photographers. They are significantly cheaper that models with screens. But they requires some accustoming time because of a feeling of disconnect between the drawing surface and the screen.
Wacom Cintiq Line drawing tablets with screens are ideal for illustrators and those doing a lot of line drawings. Here, it pays to be able to look at what you are drawing as you draw it, exactly as if you were using paper. In general you pay more for this privilege, but many prefer screened pen tablets for their ease of use.
Device portability (weight and size) is crucial as you will probably travel and work on the move. You have to decide whether to get a tablet that connects to a computer or has a built-in computer like Wacom Mobilestudio Pro 13 or Mobilestudio Pro 16.
Note that the Wacom Cintiq or Cintiq Pro is not like an iPad. It requires a wired connection to a computer to work—just like any extra monitor—except you can draw on this one!
Which Wacom tablet is the best for beginners and professionals?
The Wacom Intuos, Intuos pro, or entry-level wacom cintiq is a fabulous choice if you are getting started with graphics design. It is compatible with many platforms and has a very user-friendly layout.
The Cintiq Pro and Mobile Studio models adapt well to professional environments. They bundle many premium features like a vast color gamut, higher resolution and radial menus.
Intuos vs Intuos Pro: Which Wacom Screenless Tablet should I buy?
While the Intuos Pro line is geared towards serious amateur or professional designers and artists, Wacom also offers a standard Intuos line which offers a more basic tablet for a significantly cheaper price.
The Intuos Pro differs from its cheaper sibling by a better build quality, more customizable buttons, double the pressure sensitivity and the more advanced wacom pro pen 2 stylus.
Conclusion
With technology improving exponentially, pen enabled tablets are getting more and more popular by the day. However, that doesn't mean you should go for just any product that appears on the market. You will undoubtedly want something that is well suited to letting you express your full creativity.
Wacom is a brand known for their high-quality drawing tablets at the upper end of most artists' budget. At the other end of the scale, you have Huion, XP-Pen and other chinese brands, whose range attempts to fit a more affordable price range.
Wacom are the industry leaders in the pen tablet field and with good reason - their products are well designed, well made and customisable in virtually every way imaginable,
If you're a professional who is looking to invest in a tablet for multimedia manipulation, I will highly recommend Wacom's line of Cintiq display tablets.
If you're simply a consumer who is looking to utilize a tablet for recreational use, you'll likely be better off saving some money and choosing to one of the regular Intuos tablets.
If you still use the mouse to draw and paint digitally, I recommend you invest in one of these babies. Maybe a smaller size if you're on a budget.
-
Best Drawing Tablets for Animation in 2023

Are you looking to get into digital animation? Digital animation is a popular type of digital art that uses computer-generated images to create animations.
For an artist, the right tools can make all the difference. When creating animations, no piece of equipment is more important than the drawing tablet.
Both 2D and 3D animators need a great tablet for drawing storyboards, sketching characters, creating backgrounds, and animating frames right on the screen.
Whether you are a beginner or a professional, a drawing tablet is an important addition to your workflow and will highly improve your speed and output quality.
Today there is such a huge selection of tablets that its difficult to choose one for your specific needs. Plus, not all tablets are created equal and some work better for animation than others.
To help you out, we've broken down what you should be looking for in your first animation drawing tablet.
Furthermore, We are going to cover every type of drawing tablet, so you can decide which one you like the most.
What's a drawing tablet and what types are there?
Drawing Tablets are input devices that connect to your computer and allow you to work with a stylus in a way that is much more natural than using a mouse.
They comes with a drawing area that is sensitive to the pressure applied by the stylus, for doing the drawing in digital art software.
Basically there are three sorts of tablets:
Screenless ones, like the Wacom Intuos. They work by plugging the tablet into the computer, require a bit of getting used to because you have to draw looking at the screen and not the tablet, but they are cheaper than other two types.
Tablets with a screen, like the Wacom Cintiq, Huion Kamvas, or the xp-pen artist series. These are basically monitors with a sensitive screen. They are more expensive than screenless tablets.
Because they're so big, no built-in computer and require so much power, they're not portable. They have to be plugged into the computer and an outlet.
The third category is the mobile touchscreen tablets like the iPad, samsung galaxy tab and surface pro. they're portable, has built-in computer and supports stylus input, so you can draw on the go. Those are the most expensive.
They can be very powerful but they'll never be as powerful as a desktop, they have limited battery life, and they're not as sensitive as an actual graphic tablet.
Why is it better to animate with a tablet?
Drawing tablets are extremely diverse and valuable tools, common among many professional animators. Whether you work in a 2D or 3D environment, you can experiment with a variety of drawing styles, and generate fantastic results.
One of the most important aspects of drawing tablet is the ability to use a stylus pen. A stylus pen allows you to draw directly onto the 2D animation software such as Toon Boom Harmony.
This is a huge benefit for artists who want to be able to create their art without having to use a mouse. Using a stylus pen also allows you to have more control over your line work and the overall look of your art.
If you've ever worked with a 3D software like Maya, 3ds Max, Zbrush, Blender, or SketchUP you know that you spend a lot of your time looking at the character model and moving its body parts around.
Doing that with a pen feels so much more natural than a mouse, it's like touching the model with you hands. You get more precise with your tweaking and you move around incredibly faster.
How to Choose the Best Drawing Tablet for Animation?
Like any other electronics purchase, buying a drawing tablet can involve quite a financial investment, so it's important to understand exactly what you're looking at so that you can be sure to make the best possible choice for your needs.
Display Vs Non-display
Drawing tablets that have a screen are definitely the way to go if you work with animation. This is particularly true if your goal is to work on frame-by-frame animations that require the artist to draw over multiple layers with different degrees of opacity.
Non-display tablets are very durable and affordable. They don't break that easily. This is perfect for beginners who doesn't have so much budget.
Active Area of non-screen tablet
The size of your screenless drawing tablet refers to the active area where you can draw with your pen, not the overall dimensions of the device.
The size affects how much you can zoom in and out, how much detail you can add, and how comfortable you are with the hand movements.
Generally, larger tablets (10 x 6 inches or more) are more suitable for high-resolution and complex illustrations, while smaller tablets are more portable and affordable.
However, you should also consider your desk space, your monitor size, and your personal preference.
A good rule of thumb is to choose a tablet size that matches your screen ratio and allows you to draw without straining your arm or wrist.
Screen Size and Resolution
The benefit of using a large screen size and high resolution is that you can find tiny errors and amend them easily.
If the tablet is small, you will have to keep on zooming in and out of your drawing, which is quite time-consuming.
If you want a drawing tablet for animation, get at the very least a medium sized one -15.6″. The larger the tablet the better.
Pressure Sensitivity
The pressure sensitivity of your drawing tablet refers to how well it can sense the different levels of pressure you apply with your pen.
The higher the pressure sensitivity, the more control and variation you have over your line width, opacity, and color.
Most drawing tablets have a pressure sensitivity of at least 2,048 levels, which is adequate for most users.
However, if you want to achieve more realistic and expressive effects, you may want to look for a higher pressure sensitivity, such as 4,096 levels or more.
Tilt Recognition
The tilt recognition of your drawing tablet refers to how well it can sense the angle and direction of your pen. This feature allows you to create more natural and dynamic strokes, such as shading, hatching, and calligraphy.
Not all drawing tablets have tilt recognition, If you want to use this feature, you should check the specifications of your tablet before buying.
Shortcut Buttons
The shortcut keys are typically built into the actual tablet physically, not something you push on the screen.
Animation can take long enough, so save time with these great ExpressKey shortcut suggestions.
Compatibility
Whether you want to use your tablet with a computer, laptop or smart phone, you need to be sure that the tablet you buy is compatible with your system.
These days,most of the major graphics tablets are compatible with Mac, Windows, Linux, Chrome and Android systems, but it's always best to double-check the product specifications and see if a particular model is compatible with your OS.
You'll also want to make sure that it's compatible with your drawing or animation software. Again, most tablets are designed to work with major names like Harmony, Animate CC, Synfig Studio, Moho Pro, Blender, Zbrush and others, but it's always a good idea to check.
Which software is best for 2D and 3D animation?
Users of the best animation softwares can create animated graphics from still images. Users can animate different types of 2D, 3D, hand-drawn, or computer-generated graphics depending on the program they are using. They can also include music or other effects.
If you're keen to get into 2D animation, the best 2D animation programs in the market are Toon Boom Harmony, Adobe Animate, Moho Pro, Synfig Studio, Opentoonz, Pencil2D, Cartoon Animator, TVPaint, DigiCel Flipbook, Krita, and etc.
3D animation stands for three-dimensional animation, the best 3D animation programs in the market are Autodesk Maya, 3DS Max, Cinema 4D, Houdini, Modo, Blender, Daz Studio, iClone, Clara.io, Cascadeur and etc.
10 Best Drawing Tablets for Animation
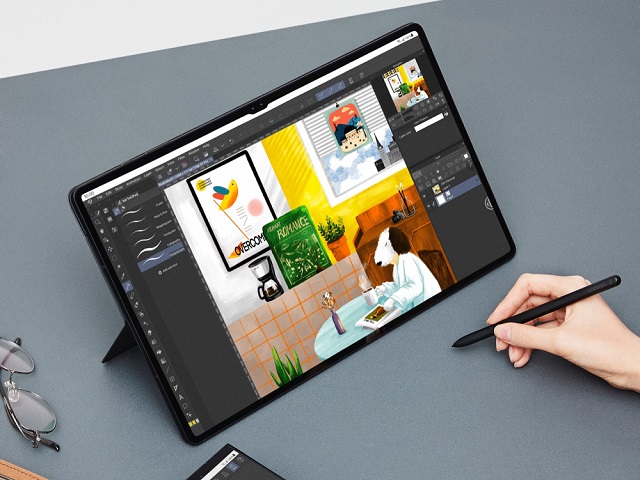
Due to the increase of brands and manufacturers in the tablet niche, the price of good animation tablets has greatly reduced. Even on a budget, you can get a perfect one that suits your needs.
Check out our pick of the best drawing tablets for animation for all kinds of artists, from newbies to pros.
1. XP-Pen Deco 01 v2 , 2. Huion H610 V2, 3. Wacom intuos pro, 4. Huion Kamvas 13, 5. Wacom One, 6. XP-Pen Artist 16 (2nd gen), 7. Wacom Cintiq 16, 8. Huion Kamvas 22 Plus, 9. XP-Pen Artist 24 pro, 10. Samsung Galaxy Tab S8 Ultra, 11. iPad Pro, 12. Surface Pro 9.
Conclusion
A good tablet can make your work in animation software much easier and more effective. Drawing and coloring are the best examples.
Each animator carries unique preferences and requirements – be it a portable device for on-the-go creativity, a stable workstation for home-based comfort, or other situations.
That's all for our list of 10 of the best animation tablets currently on the market, the choice will depends on your budget, preference, and skill level.
Once you have your ideal tablet, creating some top-notch animations will be a breeze!
Hope this guide has simplified your journey into the world of animation. Happy animating!
Seemore Details: https://pctechtest.com/best-animation-tablets
